AmazonのKindleで書籍や自作した絵本などが無料で出版できます。
売れれば印税が入って収入となります。
今は初心者でもAIが使えるようになりました。
私はAIを使って自動生成した絵本をKindleに出版しています。
実際に出品するまでのやり方を分かりやすく解説しています。
手順としてはKindle(キンドル)で出版できるようにAmazon経由でKDPに無料登録をします。
後は絵本のデータをアップロードするだけです。
こんな感じの絵本を出版しました。
本をKinlde出版するための作成方法は以下の2つの記事を参考にして下さい。
AIを使っても使わなくても出来る!Kindle書籍を作る方法
ミッドジャーニーやチャットGPTのAIで絵本を簡単に作る方法!Kindleで売るための最適なサイズや設定!
Kindle対応の形式に本の画像ファイルを変換する方法
初心者がKindle書籍や絵本を簡単に作る方法!kpf形式でプレビュー
Kindle(キンドル)とはどんなサービスなの?無料で出版!?
Kinlde出版方法の解説の前にKindleとはどんなサービスなのかを簡単に解説します。
Kindleという言葉を聞いたことがある人も多いと思います。
キンドルと呼びます。
これは大手のAmazonが運営する電子書籍サービスです。
電子書籍を販売するサービス。
その電子書籍を読むためのKindle端末という機器も販売されています。
また、KindleのスマホアプリでもKindle書籍が読めます。
あの大手のAmazonが運営するKindleに自分の本を出版する事が出来ます。
作った本のデータをアップするだけなので無料です。
そもそも素人の一般人が作った本なんて簡単には出版は出来ません。
それがAmazonのKindleという電子書籍ならば無料で出版が可能です。
これは本当に凄いことですよね。
売れればもちろんロイヤリティとして印税が入ります。
ペーパーバックといって、電子ではなく紙媒体にして売る事もできます。
注文が入ったらAmazon側で印刷して紙にして郵送してくれます。
在庫を置く必要がありません。
これも無料ですが印刷代がAmazon側に発生するためロイヤリティの割合が少し減ります。
私たちが無料で出版した本を購入者はKindle端末、スマホアプリ、紙媒体を選択して読むことになります。
Kindle端末は何が便利なのか?必要なの?
Kindle端末とは、このような端末です。
電車内やカフェで使っている人をよく見ます。
画面は大きく、薄いので持ちやすく「まるで紙のような読み心地」と言われています。
この端末に書籍が何千冊と入るので読みたい本が読めます。
Wi-Fiにつなげば新たな書籍をダウンロードする事も可能です。
また目が疲れにくい使用となっています。
基本的にはモノクロ表示です。
書籍が対応していれば文字のフォントを変えたり行間を変えたりも可能。
メモ書きを付箋のように書き込むことも可能です。
Kindleのスマホアプリはカラーも対応
スマホで無料ダウンロードができます。
Kindle端末と違ってスマホアプリではカラー表示が可能です。
カラー本を読む人はKindleアプリを利用する事になります。
普段使っているスマホ端末で使えるので便利ですよね。
私はスマホアプリを使っています。
Kindle Unlimitedはお得なサービス
Kindleを利用する人はKindle Unlimitedがお勧めです。
電子書籍140万冊が読み放題です。
小説、漫画、実用書、雑誌などの様々なジャンルの本があります。
月額980円ですが、初回は「30日間の無料利用期間」があります。
Kindleの無料出版のためにKDPに登録
Kindleで無料出版するためには、まず無料でKDPアカウントを作成します。
KDPとは「キンドル・ダイレクト・パブリッシング」の略です。
要するに無料出版するための登録です。
Amazonのページの一番下にある「Amazonで出版」をクリック。
こちらをクリックしても同じ場所に行けます。
kindle direct publishing

右側の「サインイン」をクリック。
Amazonのログイン情報を使ってサインインする事もできますし、新たにKDP用のアカウントを作成する事も出来ます。
私はAmazonの情報を使ってログインしています。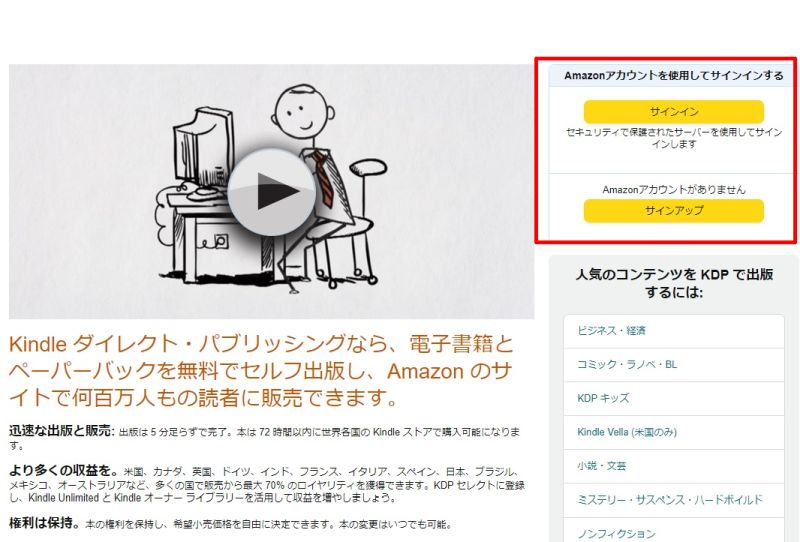
「アカウント情報が不完全です。」と表示されています。
「今すぐ更新」を押して情報を入れていきます。
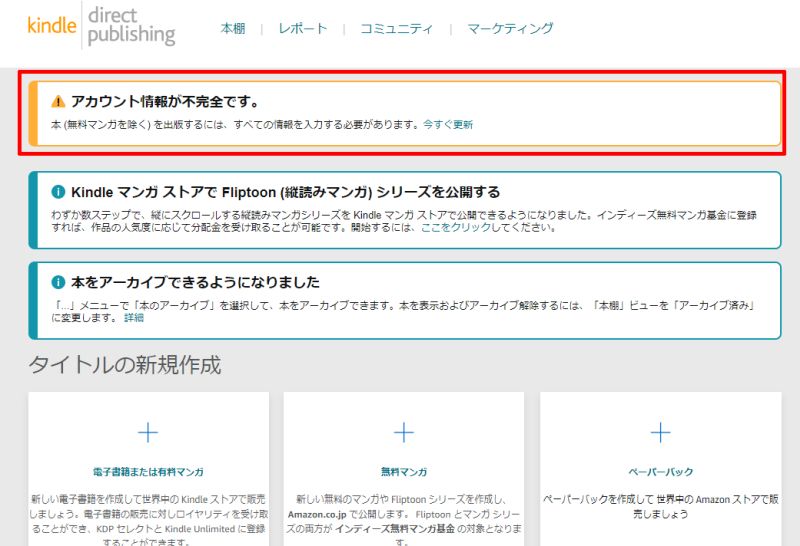
「著者・出版者情報」の入力です。
特に難しい事はないので入力していきます。
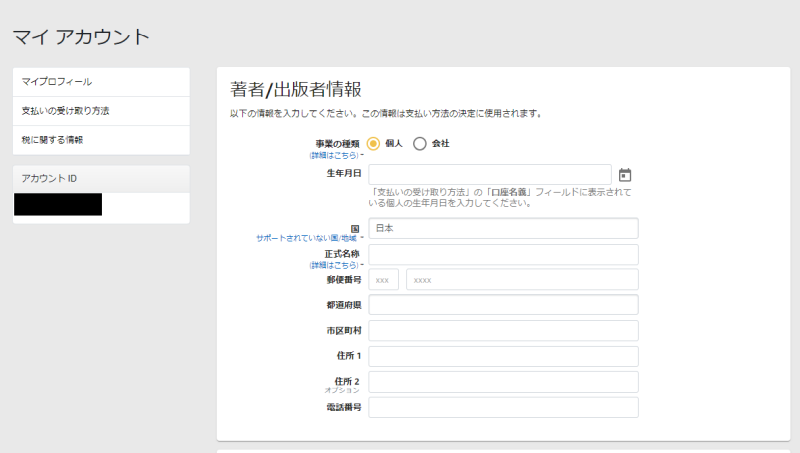
「支払いの受け取り方法」の入力です。
ロイヤリティが振り込まれるので間違いないように入力しましょう。
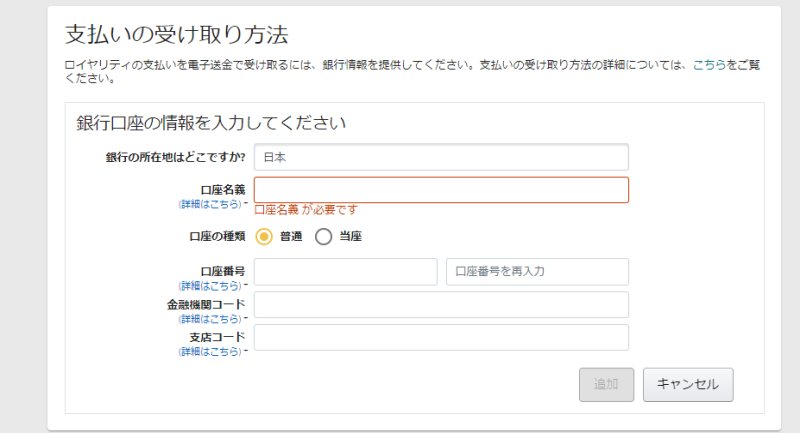
「現在、一部のamazonマーケットプレイスでの売上に対する支払いを受け取ることができません」と表示されて一瞬、焦ります。

これは一部の国(ブラジルとメキシコ)の人が購入した場合は支払いが受け取れませんという事です。小切手での受け取りになるようです。
気にしなくていいので「いいえ」を選択。
これで完了です。
次は「税に関する情報」の入力です。
以下のように選択。
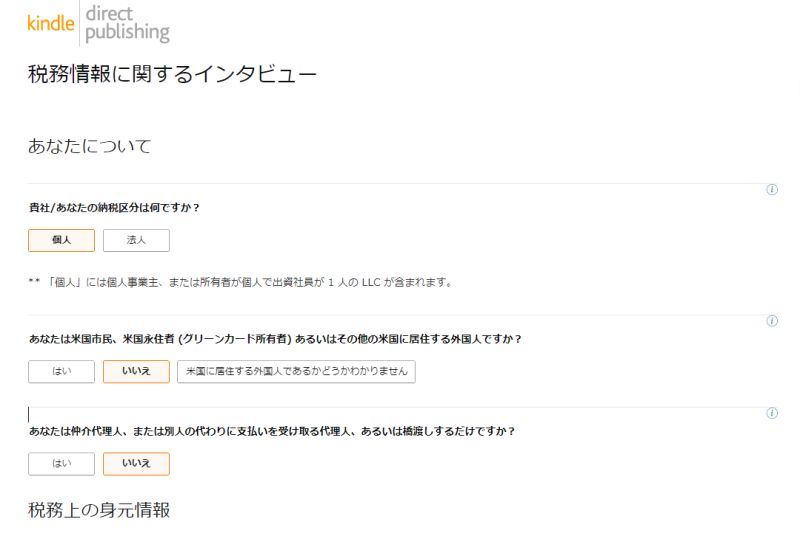
次は住所を入力です。
ここで注意なのですが入力はローマ字になります。
特に住所は日本語の順番と違います。
英語の場合は逆から入力する形になります。
例えば「〒100-0014 東京都 千代田区 永田町1-1 ハイツ203号」であれば以下のようになります。
「Haitsu #203, 1-1 Nagata, Chiyoda, Tokyo 100-0014」
「TIN値」はマイナンバーカードの番号を入力しましょう。
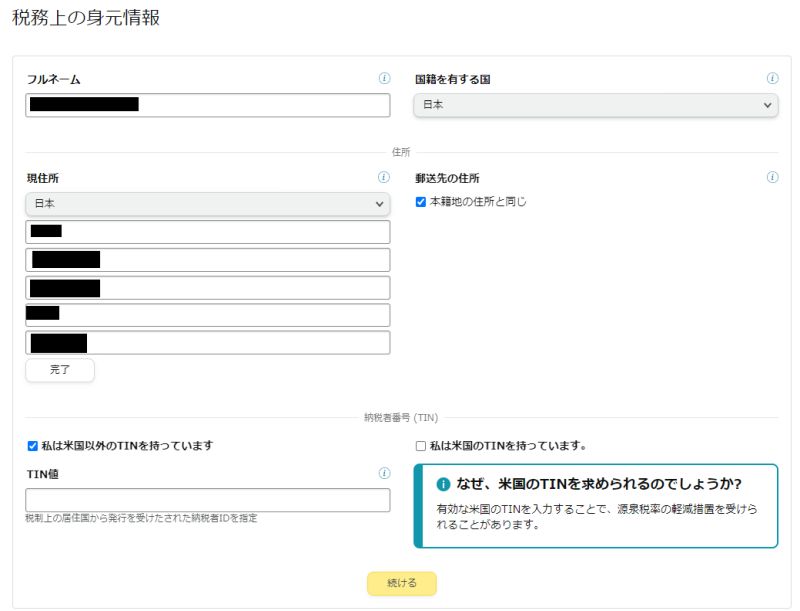
最後に確認して「署名して送信」をクリック。
確認画面が出ます。
入力した内容に間違いないかの確認をしましょう。
問題なければ「フォームを送信」をクリックしましょう。
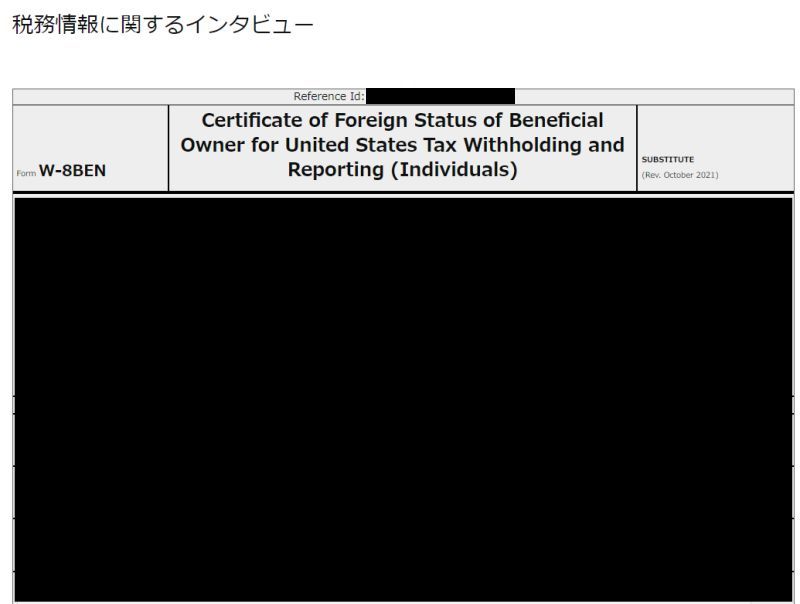
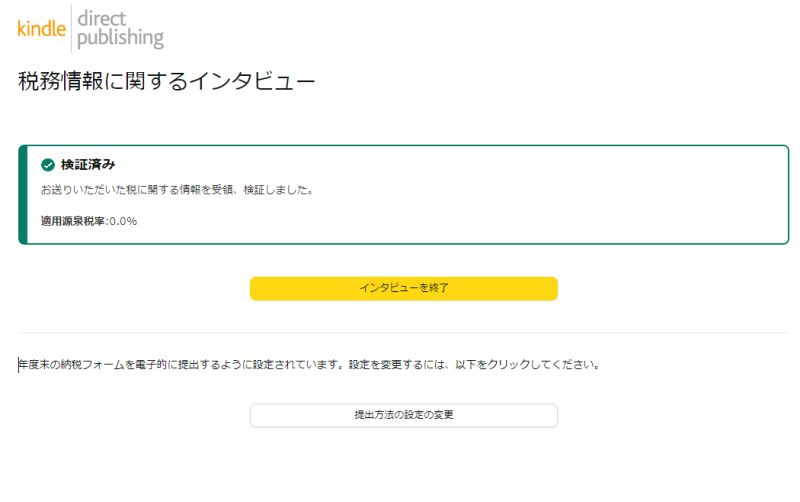
これでKDPへの登録は完了となります。
お疲れさまでした。
本をKindleに無料出版する手順を解説
いよいよ本の出版が可能となりました。
kindle direct publishingにアクセスして出版しましょう。
「電子書籍または有料マンガ」をクリックします。
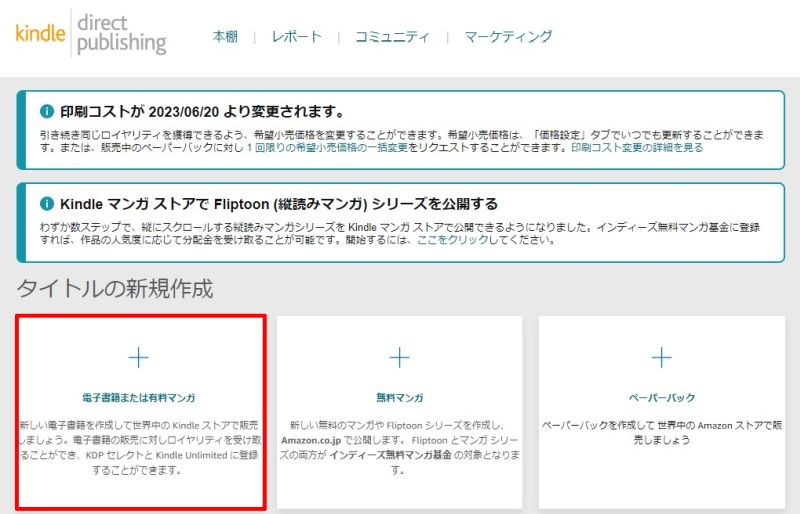
【出版までの流れ】
・本のタイトルなどの情報入力
・本のデータをアップロード
・本の価格や印税割合の設定
出版する本のタイトルや著者などの情報を入力
言語は「日本語」を選択。
本のタイトルなどを指示通りに入力します。
(オプション)と書かれている箇所は特に入力の必要はなくても大丈夫です。
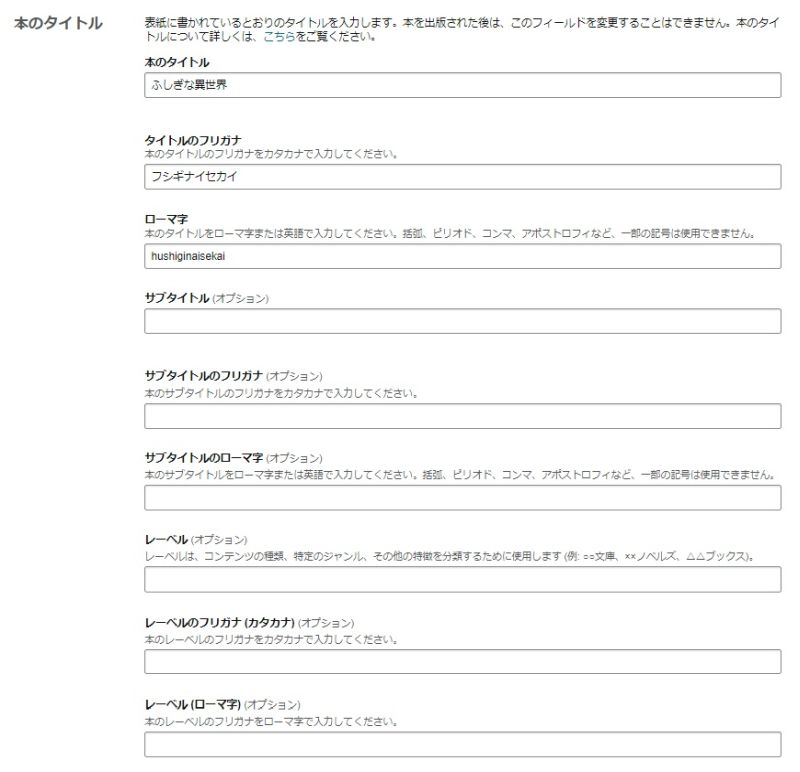
「シリーズ」や「版」
巻数や続編などがある人が入れればいいと思います。
「著者」
ペンネームを入力。
ここの入力は必須項目でした。
「著者等」
複数の人で執筆している人が記入します。
「内容紹介」
ここはAmazonの商品説明欄に表示されますので詳しく書きましょう。
「出版に関して必要な権利」
「私は著作権者であり、出版に関して必要な権利を保有しています。」にチェック。
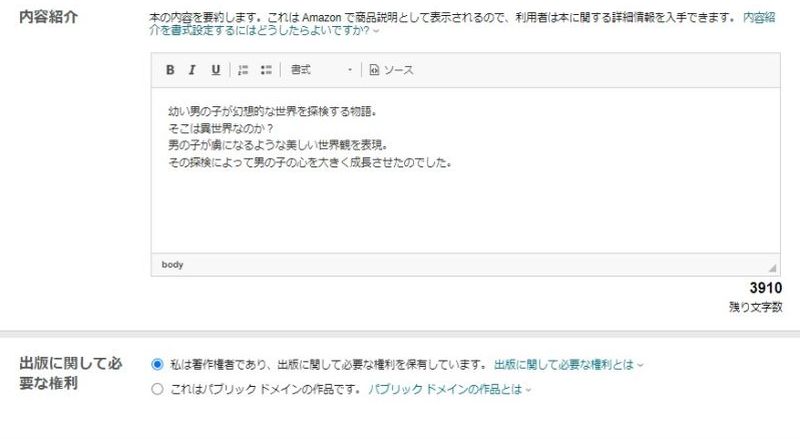
「主な対象読者」
ここな性的表現の有無や読者の対象年齢を入力します。
今回は幼児向けのため2歳から6歳を選択。
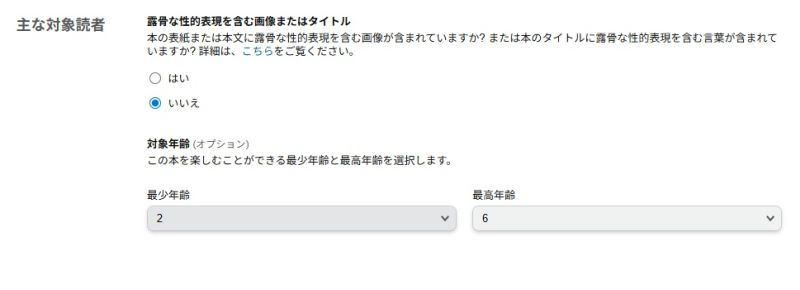
「主なマーケットプレイス」
日本のAmazonで販売なので「Amazon.co.jp」を選択。
「カテゴリー」
適したカテゴリーを選択。
3個まで選択が可能。
私は「絵本・児童書」の中から「絵本」と「冒険」の2つを選択。
そして「マンガ」の中から「ファンタジー」を選択しました。
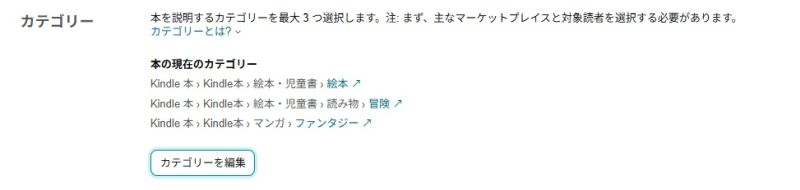
「キーワード」
本に該当するワードを複数いれるだけです。
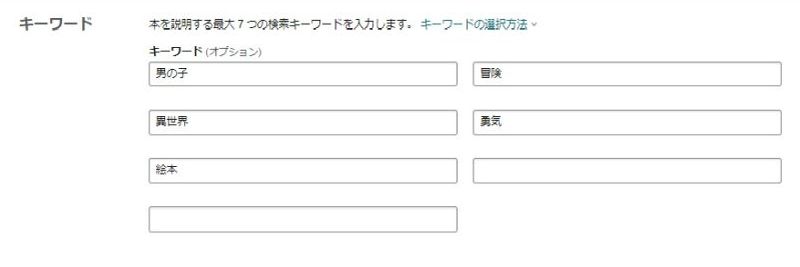
「本の発売オプション」
初期で「本の発売準備が出来ました」になってます。
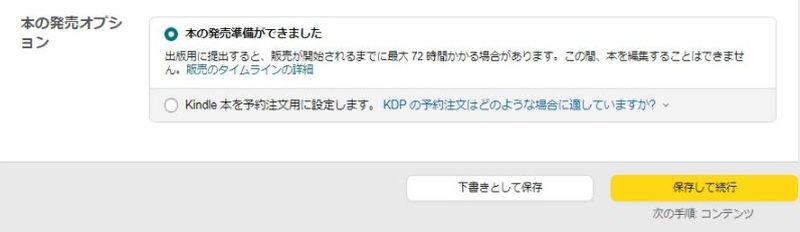
本の情報の入力はここで完了です。
「保存して続行」をクリック。
本のデータをアップしてプレビュー確認して出版
ここからは実際に本となるデータのアップロードとなります。
「電子書籍の原稿をアップロード」で「〇〇.kpf」ファイルを選択。
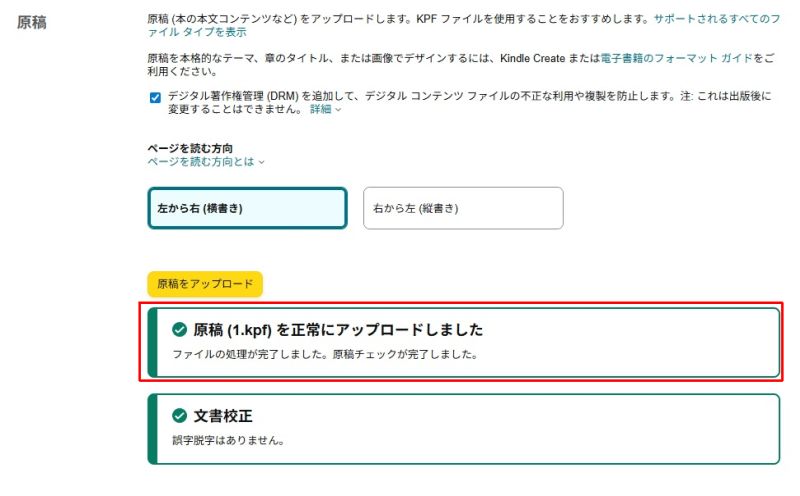
「デジタル著作権管理」
こちらは「はい。デジタル著作権を適用します。」を選択。
不正な複製等を防止してくれます。
表紙は「JPG」か「TIFF」形式のみしか対応していないので元々作っていたPNGをJPGに変換しました。
サイズは原稿よりも大きめの「1600×2560px」が最適だと思います。
「AI生成コンテンツ」
最近はAIで作られたかどうかの選択画面があります。
AI生成の場合は「はい」にしましょう。
次の項目は大事です。
実際にKindleで閲覧した時に本がどのようになるのかのプレビューが出来ます。
「インタラクティブ機能が含まれています。」というアラートが出ます。
絵本や文章にリンクが埋め込まれていたりすると出るみたいですが無視して「OK」でいいです。
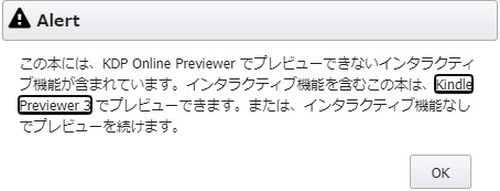
タブレットで見た場合とKindle端末で見た場合のレイアウトが確認出来ます。
Kindle端末はモノクロ表示になります。
ページが切れていたり等の問題がないかを確認しましょう。
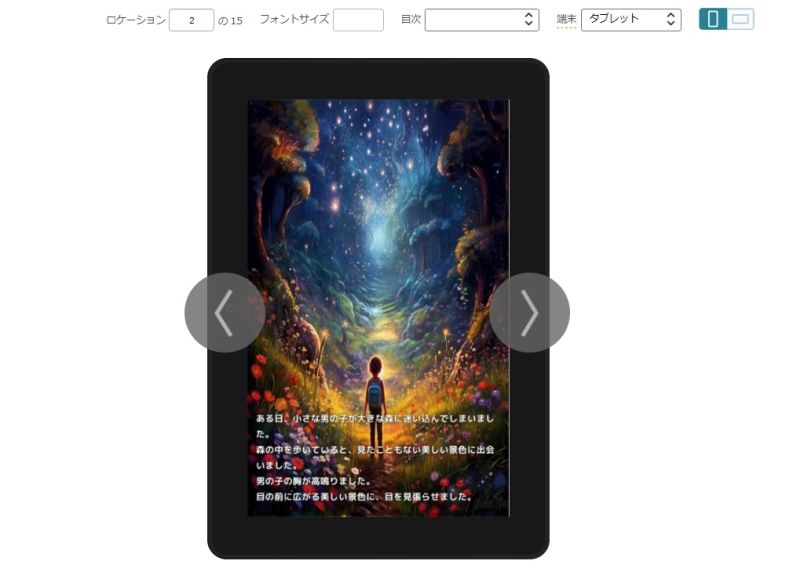
プレビューで問題なければ左上の「戻る」ボタンを押しましょう。
「ISBN」の設定は電子書籍には不要なので入力は無しでいいです。
「アクセシビリティ機能」
これは障害者の人や高齢の人への配慮があるかどうかを聞かれています。
画像に代替テキスト等が含まれているかどうか等です。
初期の「分かりません。」にチェックをしたままで大丈夫です。
本の価格設定とロイヤリティ(印税)の設定
次は本の価格や印税の割合などを決めていきます。
「KDPセレクトに本を登録する」
チェックします。
Amazonが独占販売するという事です。
「出版地域」
全ての地域
「主なマーケットプレイス」
Amazon.co.jp
「価格設定、ロイヤリティ」
印税の割合です。
70%にすれば1000円の本が売れれば700円の収益です。
私は価格は70%で300円に設定。
「Amazon.co.jp」の項目に300と入力。
ロイヤリティ(印税)は自動計算されて190円。
Amazone.comなどの海外へは2.9$と自動で入力されました。
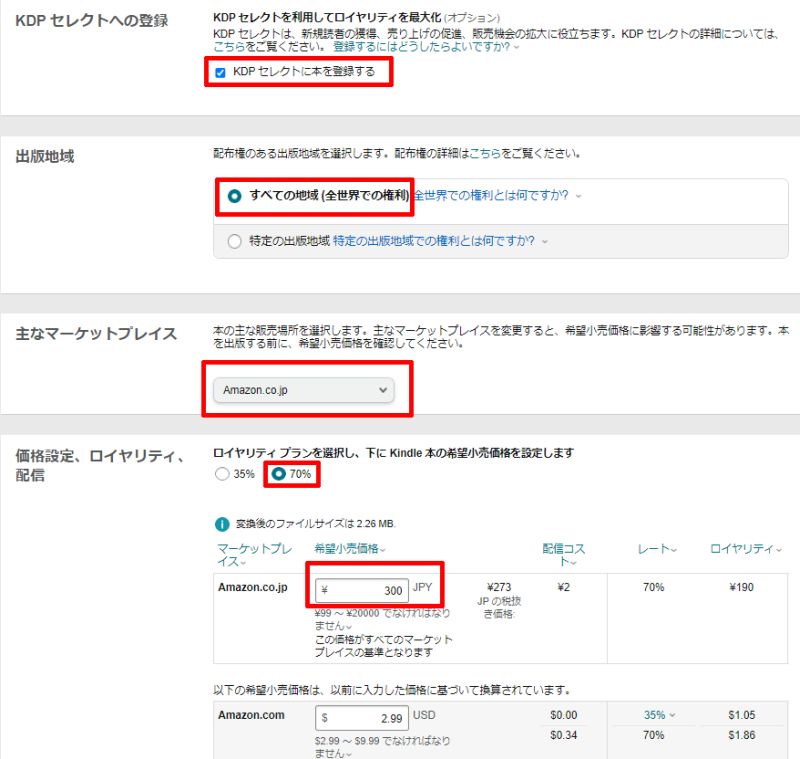
最後に「Kindle本を出版」をクリックしましょう。
審査に72時間かかる事があると表示されていますが、私の場合は4時間ほどで販売されました。
出版ボタンを押した後に「ペーパーバックとして出版」するかどうか聞かれます。
紙媒体としても欲しい場合は作ってみましょう。
紙媒体で子供に見せたあげたり、本を読んであげたい場合にお勧め。
Amazonで自作の本を無料出版する方法!Kindle電子書籍と紙媒体のペーパーバック
お疲れさまでした。
これでAmazonにあなたの自作の本が並ぶことになります。
なんだか、とても凄いことに思えます。
KDPのトップページの下に「本棚」という項目があります。
ここに出版した本が並びます。
「レビュー中」が「販売中」になれば出版完了です。
AIを使った稼げる方法についてはこちら
今後のネット副業はAIを利用!チャットGPTやミッドジャーニー等で稼ぐ方法が流行る


コメント