AmazonのKindleで無料で書籍や絵本などを出品する事ができます。
自分で書いた絵本、ブログを書籍化してる人も多いです。
チャットGPTや画像生成ミッドジャーニーなどを使えばAIが自動でストーリーや画像を生成してくれるので簡単に絵本が作成できます。
ここでは画像データとして作成した本のデータをKindleに出版する形式にする方法を解説。
こちらの記事でAIを使っても使わなくても本の画像データを作成する方法を解説しています。
ミッドジャーニーやチャットGPTのAIで絵本を簡単に作る方法!Kindleで売るための最適なサイズや設定!
初めての人でもじっくり記事を見ながらやって30分もあれば変換は出来ます。
慣れていれば5分で終わるくらいの作業内容です。
初心者の人でも簡単なのでぜひ無料でKindleに出版して印税を手に入れてみてはどうでしょうか?
私はこんな感じの絵本を出版しました。
よかったら参考にしてみてくださいね。
私のブログ記事ではAIで絵本を作成する方法を解説しています。
どうやってAIで本を作って画像ファイルで出力するかを解説。
この記事を見る前に下記のリンクで絵本を作成する方法を参考にして下さい。
本にする画像データをKindle形式にする準備
本の画像データを画像のまま持っていても出版はできません。
プリントアウトしてホチキスで止めれば物理的な本には出来ますが電子書籍にはできませんよね。
私はAIを使って絵本を作成。
たった14ページの子供用の絵本です。
フリーツールのcanvaというサイトでPNG形式で出力しました。
サイズは「800×1280」です。
ファイル名は自動でページ順の連番になって出力されました。
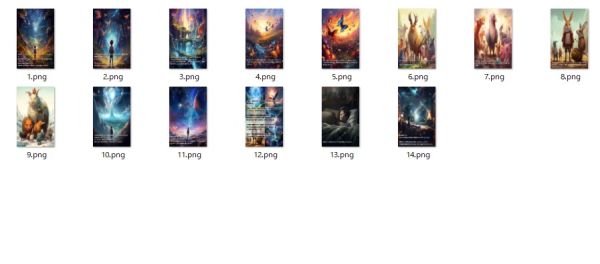
無料のKindle Comic Creatorでkpf形式に変換
これらの画像をKindleで読み込める形式に変換します。
Amazonの公式無料ツールの「Kindle Comic Creator」を使います。
2025年現在では「Kindle Comic Creator」が使用できなくなり「Kindle Create」に変わりました。
こちらからダウンロードしましょう。
Kindle Create
インストールは「next」をクリックしていけばすぐに完了します。
立ち上げると英語表記になっているため「setting」から「日本語」を選択しましょう。
「新規作成」⇒「選択する」をクリック。
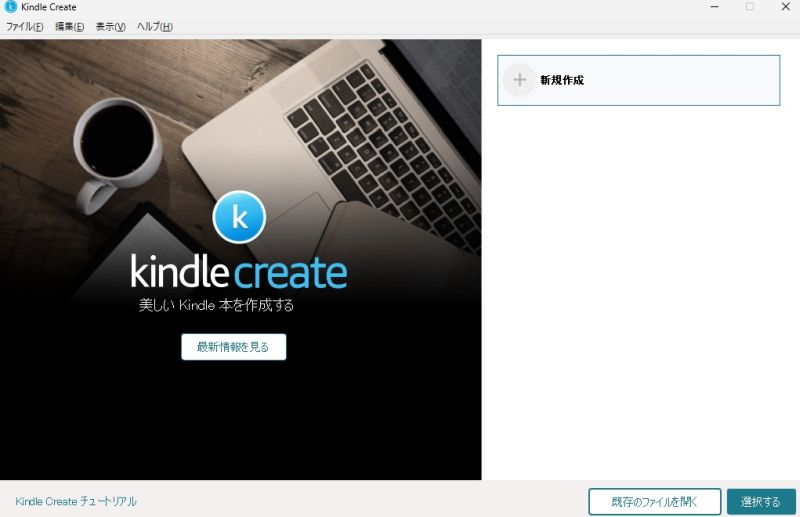
本の設定をしていきます。
「児童書」か「マンガ」かの選択が可能。
私の場合は絵本なので「児童書」を選択。
本のタイトルや著作名などを付けます。
出版社なども自由に決めて大丈夫。
「ガイド付きビュー」を選択。
「ページを読む方向」は左から右。
「横方向ページビュー」は単ページ。
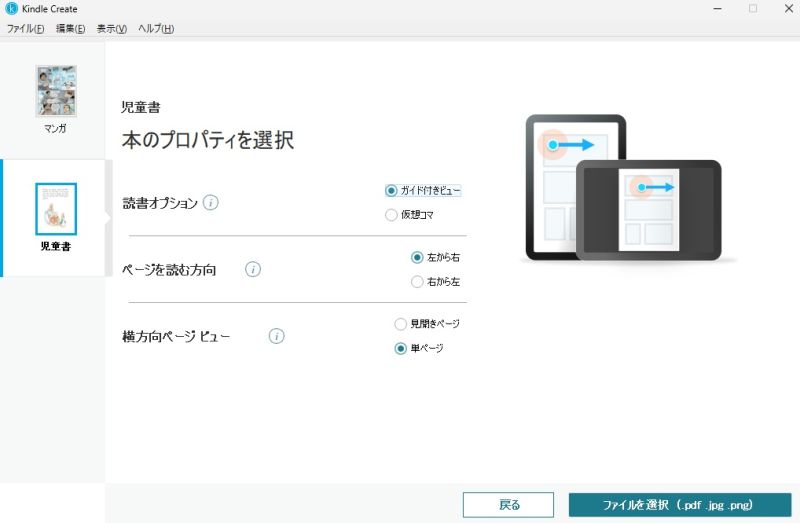
「ファイルを選択」をクリックして読み込みたい画像全部選択。
選択時に「Ctr+A」を押せば一気に全部の選択が可能。
こんな感じで画像が開きます。
右上の「プレビュー」で電子書籍にした時の確認が可能。
絵が順番通りに並んでいるかなどのチェックをしましょう。
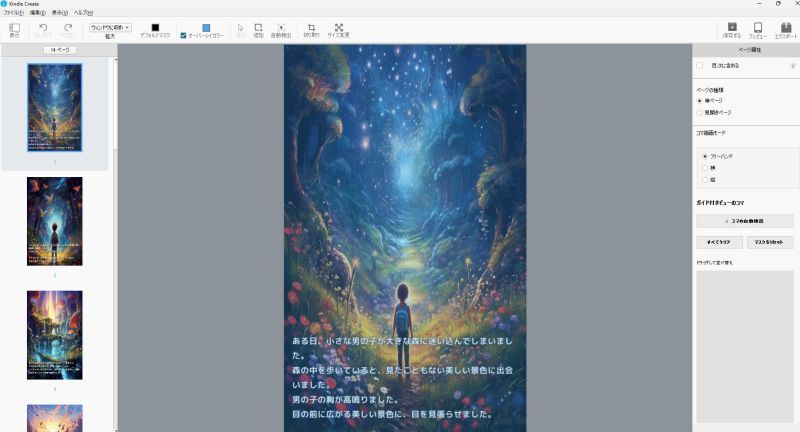
確認が済んだら「エクスポート」をクリック。
電子書籍形式にして保存が可能。
以前は「mobi」ファイルという形式でしたが現在は「kpf」ファイルという形式になっています。
本が想定通りに完成したかをプレビューして確認
実際にKindleで購入された時にしっかり読めるようになっているのか気になりますよね。
Kindleを読むことを想定してプレビューする方法があります。
実際にKindleに出版する時にもプレビューは出来ますが、本のタイトルや著作情報などを入力した後にしか確認はできません。
もっと事前に確認したいと思う人もいると思います。
そんな人の為にAmazonが無料でツールを用意してくれています。
その名前は「Kindle Previewer 3」です。
こちらからダウンロードできます。
Kindle Previewer 3
立ち上げると、このような画面になります。
「本を開く」をクリック。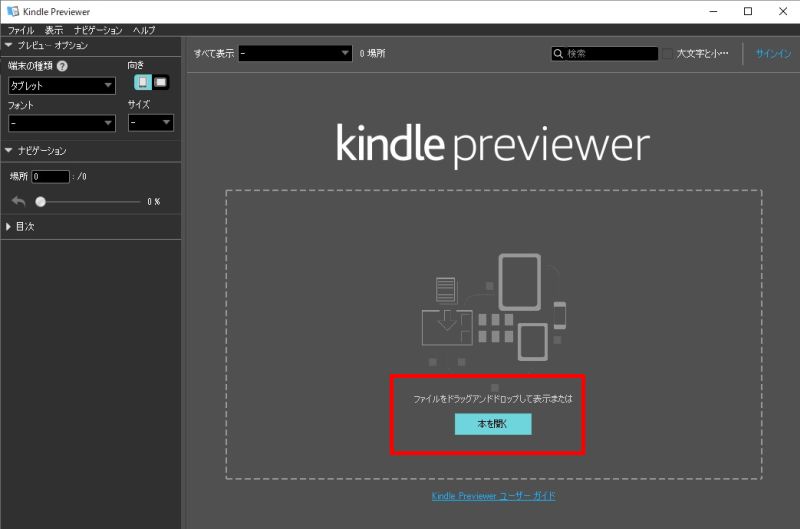
先ほど作ったkpfファイルを選択。
するとKindleで読む時と同じような画面で確認が出来ます。
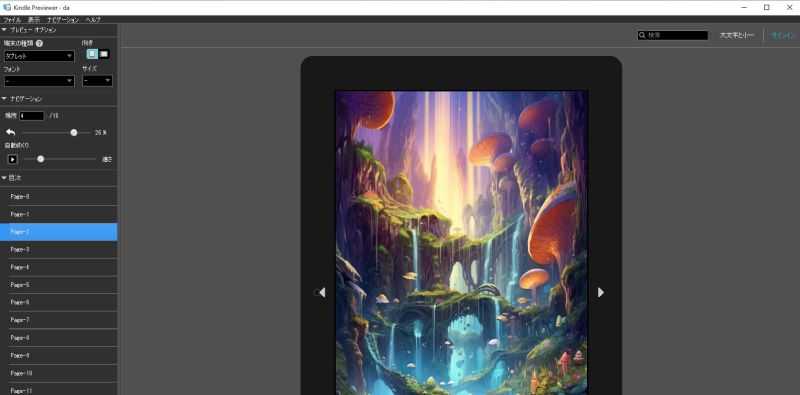
この画面で問題なくプレビュー出来ていればkpfファイルは大丈夫です。
Kindleに出版する時もスムーズに出来ると思います。
AmazonのKindleに本を出品する方法を解説
AmazonのKindleに絵本を無料出版する最新の方法!AIの絵本作成で印税収入!

コメント