AmazonのKindleで絵本や書籍などの電子本を簡単に無料で出版が出来ます。
売れればロイヤリティとして印税が入ってきます。
自分が作った本を出版社を通して売ろうと思うとすごく大変ですよね。
無名な著者の本を出版してくれる会社は少ないですし、手続きも大変です。
Kindleを使えば無料で電子書籍が出版出来ます。
このブログでもやり方を解説しています。
電子書籍ではなく紙媒体で出版したいと考える人もいると思います。
購入者もKindle端末やスマホアプリの画面ではなくて紙で読みたい人もいると思います。
Kindleには紙媒体で出版するペーパーバックという機能があります。
もちろん出版は無料で出来ます。
実践してみましたのでやり方を解説します。
こんな感じの本をペーパーバックにしてみました。
AIで絵本を作ったりKindleで電子書籍を無料で出版する方法はこちら。
ミッドジャーニーやチャットGPTのAIで絵本を簡単に作る方法!Kindleで売るための最適なサイズや設定!
初心者がKindle書籍や絵本を簡単に作る方法!kpf形式でプレビュー
AmazonのKindleに絵本を無料出版する最新の方法!AIの絵本作成で印税収入!
Kindleのペーパーバックとは何か?
ソフトカバーの本と呼ばれていて表紙は薄めの紙で作られている本です。
ハードカバーの本のように分厚い表紙にはなりません。
漫画の単行本の表紙と同じくらいの厚さです。
無料で出版が出来ますし十分な作りの本です。
文庫本のような感じですね。
もちろんカラー本にも対応しています。
ペーパーバックの条件としては最低でも24ページは必要です。
実際にペーパーバックを自分自身で購入しましたので、この記事の後半で説明ます。
メリットはとても大きくて本の在庫が必要ありません。
注文がある度にAmazon側で印刷をして自動的に発送してくれますので、こちらでは何もする事がないので凄く楽です。
Kindle本の電子書籍と比較すると、紙代、インク代、発送費用をAmazon側が負担するためロイヤリティが少し減ります。
これは仕方がない事です。
それでも無料で出版出来て、あとは全部Amazon側がやってくれるというメリットの方が大きいと思います。
ペーパーバックのやり方!ページ数やサイズ設定は?
まずはAmazonのKDP(Kindle direct publishing)のページに行きます。
電子書籍を出版する所と一緒です。
Kindle direct publishing
ペーパーバック化するにあたって、本のタイトルなどを入力していきます。
既に出版している電子書籍をペーバーバックにする人は既に入力済みの状態となっているので確認だけで済むので楽ですよ。
ペーパーバックの詳細情報の入力
電子書籍の出版をしていなくて新規で紙媒体の本を出版したい人はペーパーバックをクリックします。
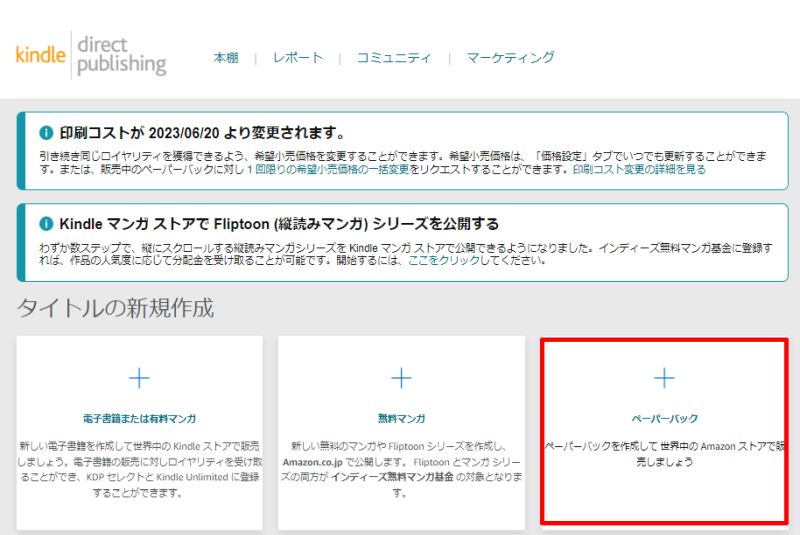
既に電子書籍を出版している人は本のタイトルの横にある「ペーパーバックの作成」をクリックしましょう。
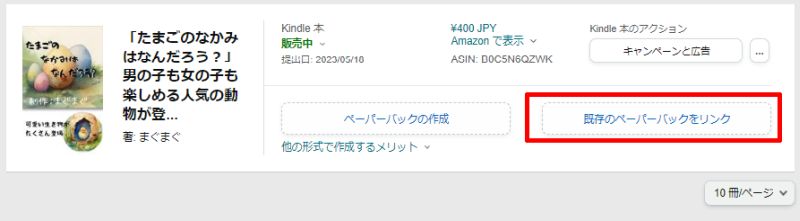
「ペーパーバックの詳細情報」を入力します。
新規の人は本の情報を入力。
電子書籍を既に出版している人は入力済みになっているので内容を確認しましょう。
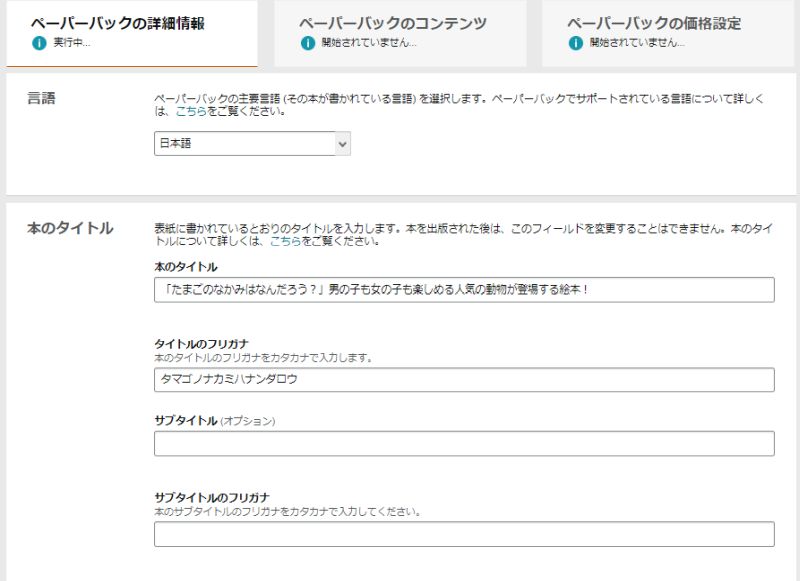
電子書籍のKindle本とペーパーバック共に。
今までは2つまででしたので、以前に本を作成した人は追加編集しておきましょう。
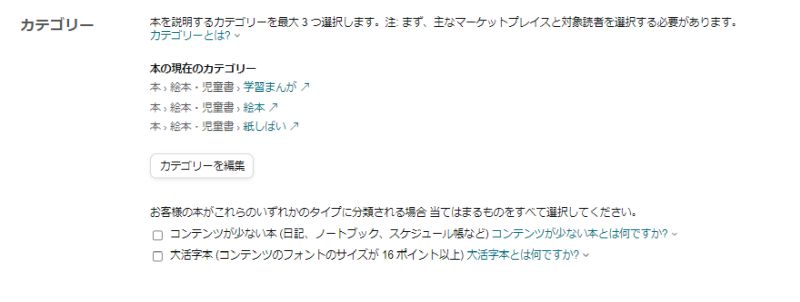
全ての項目の入力、または確認が終わったら「保存して続行」をクリック。
ペーパーバックのコンテンツの入力と設定
次は「ペーパーバックのコンテンツ」の項目です。
ここでは実際に本のデータをアップロードしていきます。
まずはAmazonで出版するための「無料KDP ISBN」の取得があります。
「無料のKDP ISBNを取得」をクリックすれば自動的に取得します。
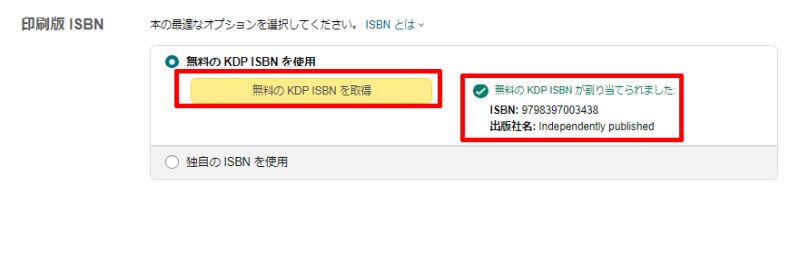
本を印刷を方法に関してです。
私は絵本をペーパーバックにするのでカラーを指定。
「本文(プレミアムカラー)用紙(白)」を指定。
「本文(標準カラー)用紙(白)」は日本では出来ないようです。
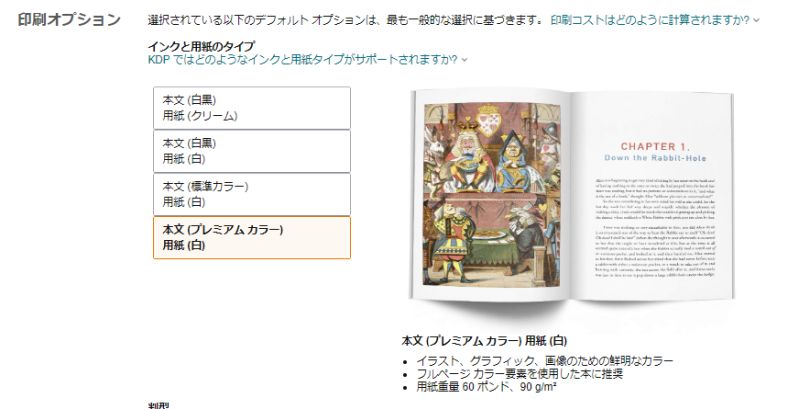
本のサイズを設定します。
私はA4サイズにしたかったので「210×297mm」を選択。
「裁ち落とし設定」
私は無しに設定。
画像の端まで印刷するかどうかの設定です。
イラストがメインで端まで印刷されないと支障がある人は「有り」を選択。
こちらは「光沢あり」を指定。
絵本に向いているとのこと。
私の絵本は左から右に読むようにしています。
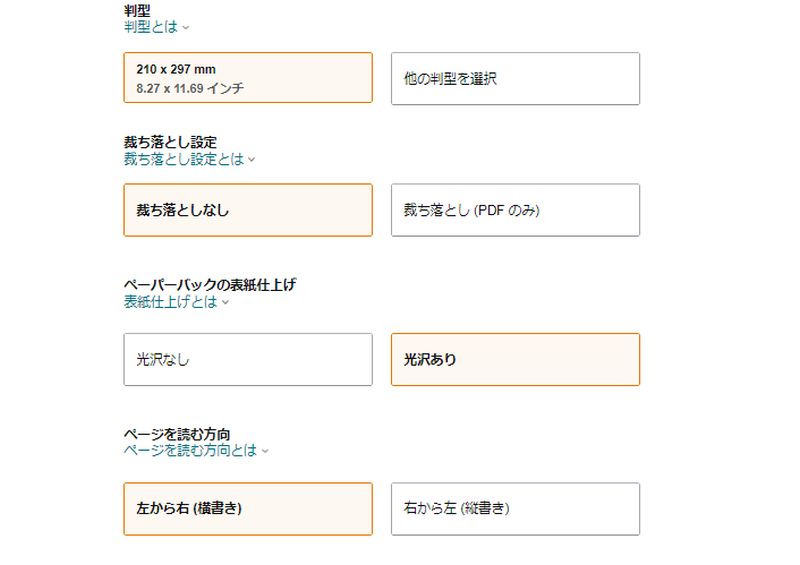
原稿のアップロード方法と注意点
ここの項目は注意点があります。
大きく分けて絵本のデータとページ数による価格設定です。
Kindleの電子書籍をアップした時に使ったデータ(mobiファイルなど)は使えません。
それは、あくまでKindle用だからです。
ペーパーバック用のデータはPDFファイルで用意しましょう。
私は無料で使えるWEBツールのcanvaで電子書籍を作りました。
その時の編集データを再利用。
以下を参考にしてページ数を増減させましょう。
カラー版の場合、ページ数が42ページ以上かどうかで印刷コストが変わります。
42ページ以上の方が安くなるので、私は元々は39ページだった絵本に4枚の画像を追加して43ページにしました。
固定料金が475円。
1ページごとの追加料金は0円。
【43ページ以上】
固定料金が175円。
1ページごとの追加料金は4円。
固定料金の差が300円も違います。
私の場合は43ページです。コスト代は「175円+(43ページ×4円)=347円」となります。
60%のロイヤリティも含めて、最低いくらで出品すればいいのか計算が出来ます。
印刷コストとロイヤリティ計算ツール
私の場合は700円で出品して1冊売れるとロイヤリティが73円という結果です。
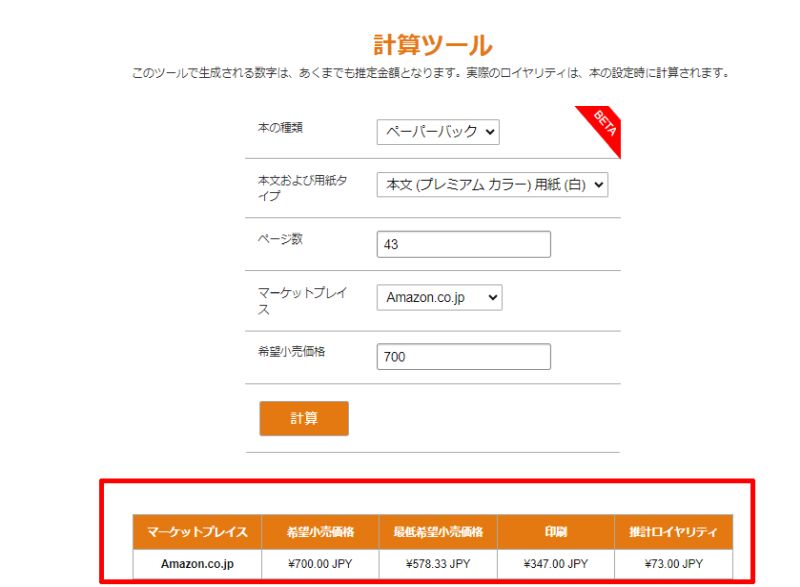
ファイル形式は必ず「PDF(印刷)」を選択してください。
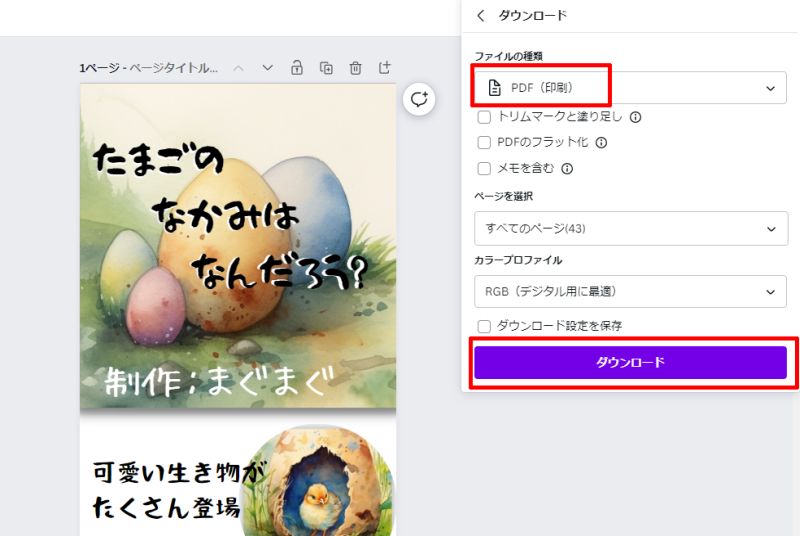
ダウンロードされた原稿のPDFファイルをアップロードします。
正常にアップロード出来たとメッセージが出れば大丈夫です。
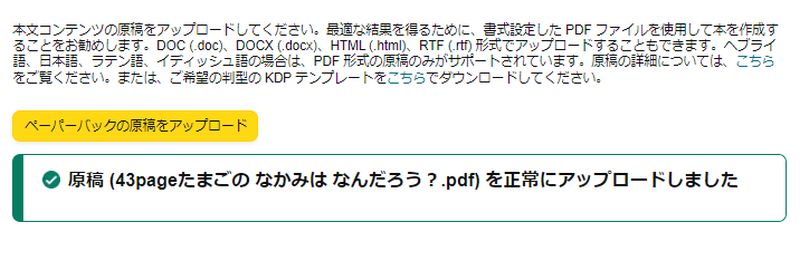
ペーパーバックの表紙の作成方法 サイズと配置のやり方
この表紙の作成が分かりづらい、エラーが出るなどで苦戦する人が多い印象です。
Kindle用に作成した表紙をそのまま使う事はできないので編集が必要です。
私も表紙だけは作り直しました。
10分もあれば終わります。
表紙はAmazonが用意してくれたテンプレートがあります。
それに基づいて作るだけなので簡単です。
ペーパーバックの表紙テンプレート
私の絵本には関係がない事ですので無視でいいです。
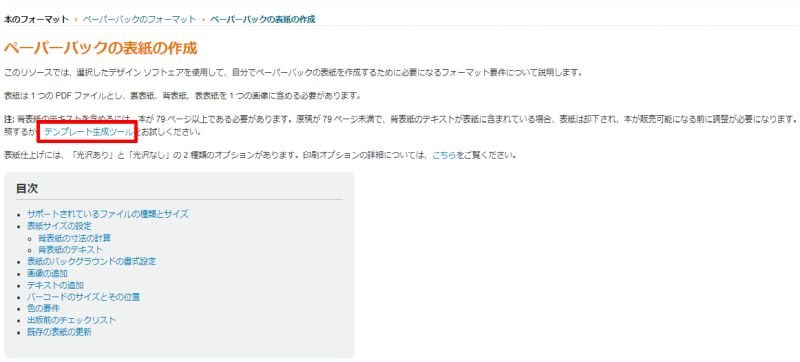
測定単位は「ミリメーター」でA4サイズの本にしたいので「210×296.9mm」を選択。
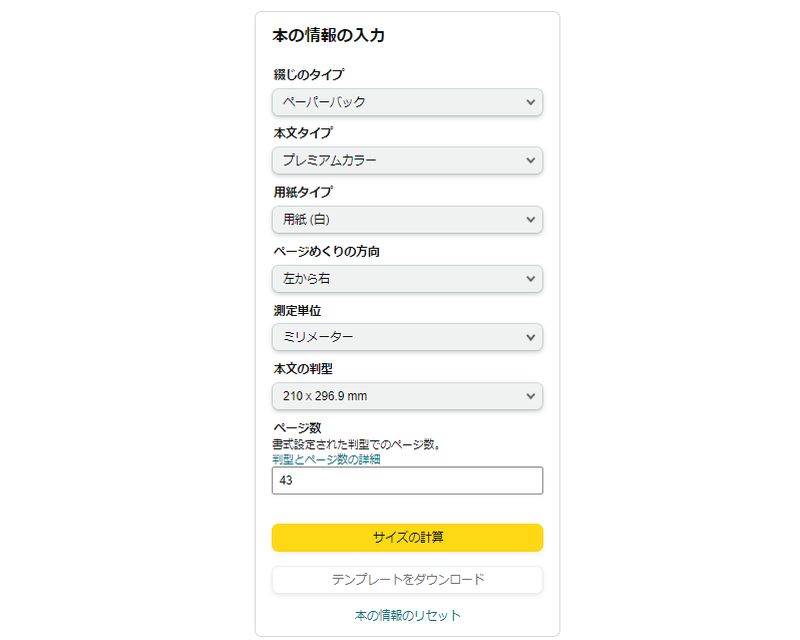
レイアウトが表示されるます。
なんだか難しそうに見えるけれども簡単です。
「テンプレートをダウンロード」をクリック。
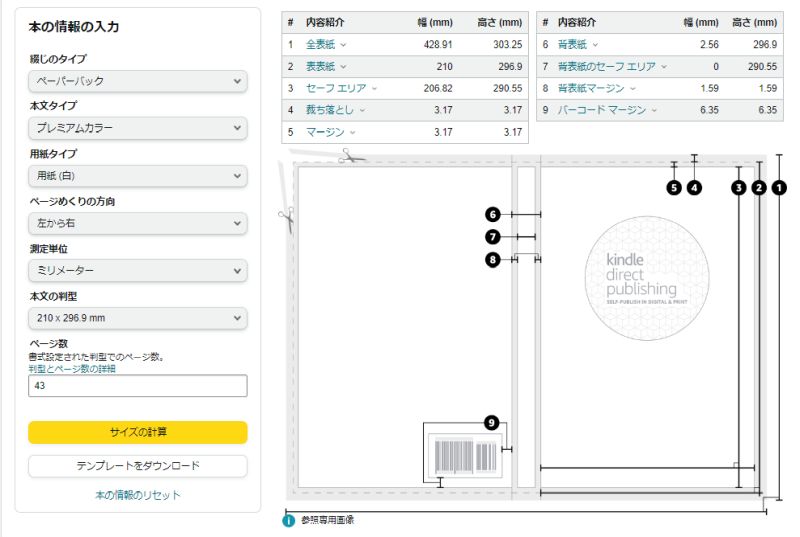
使うのは画像データの「PNG」ファイルです。
「428.91mm×303.25mm」となっています。
このサイズで表紙を作成します。
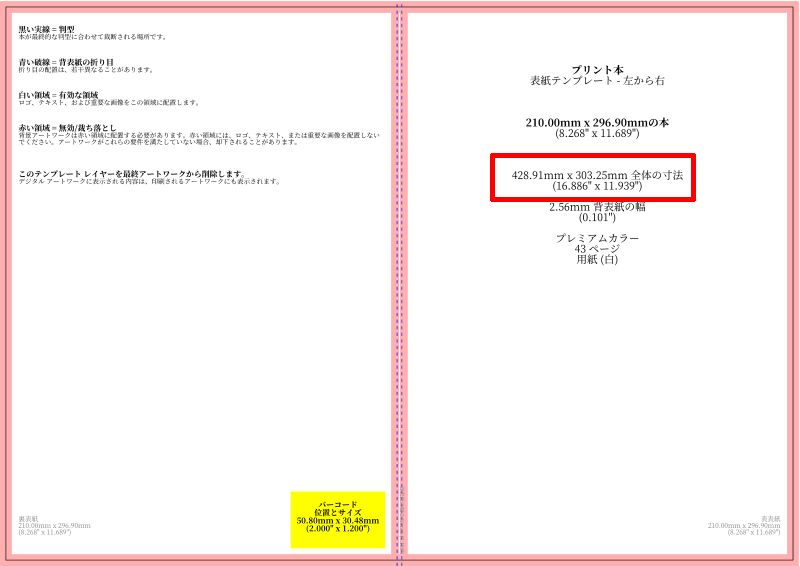
これはcanvaでも他の編集ソフトでも何でもいいです。
元々Kindle用に「800×1280px」で作ってあった表紙を「210×297mm」のA4サイズに変更。
私が使う表紙はこちらの画像。

canvaを立ち上げて「デザインを作成」→「カスタムサイズ」を選択。
テンプレートの「全体の寸法に」明記してある数値「428.91mm×303.25mm」を入力します。
canvaは初期だと単位がpxになってるのでmmに変更してください。
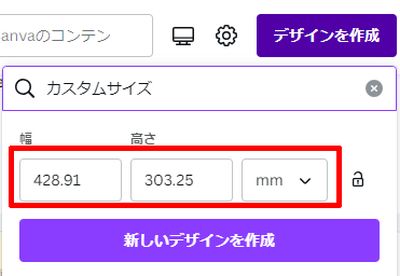
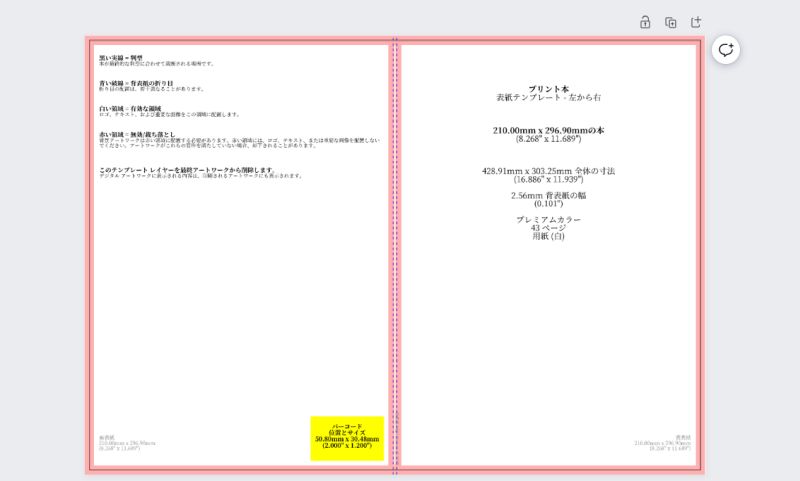
表紙の画像ファイルの配置の仕方で今後エラーになる人が多いので注意点も解説します。
文章の文字やメインが画像がはみ出していると審査不合格となります。
人による確認をしています。
絵本の文字は黒い実線ではなく赤い太枠より内側になるように配置してください。
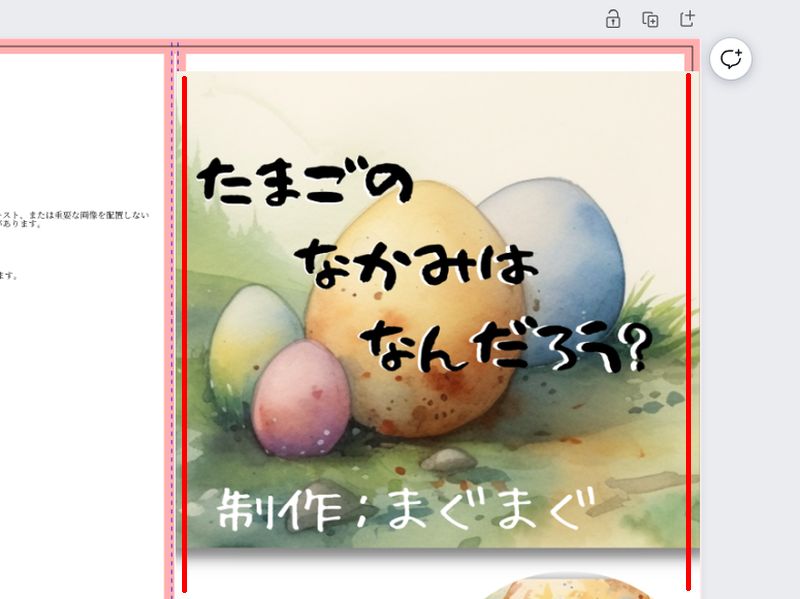
文字やメイン画像は太い赤枠より内側、背景画像は目いっぱい引き延ばす。
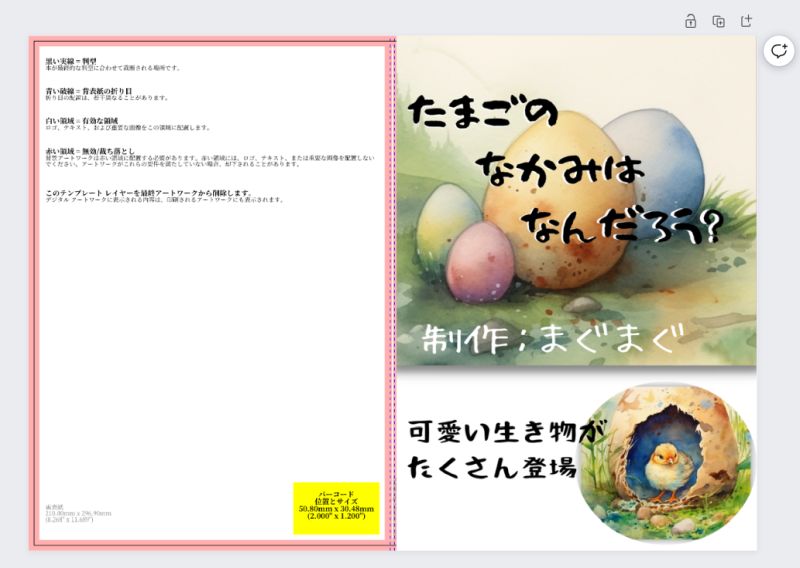
もうテンプレートは不要なので削除してください。
テンプレートをクリックして選択状態にしてゴミ箱マークをクリック。
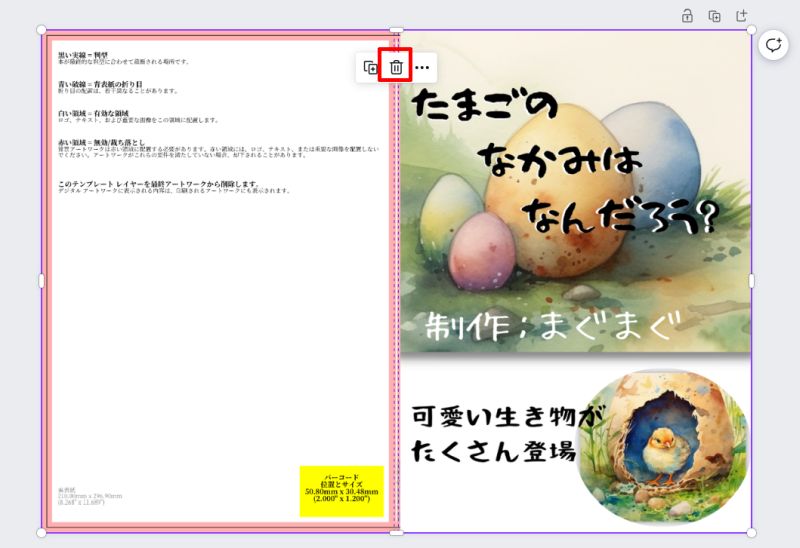
これをPDF(印刷)形式でダウンロードしましょう。

「表紙にバーコードは含まれていますか?」はチェック無しで大丈夫。
サムネイル画像は表示されませんけどアップロードは成功している様子。
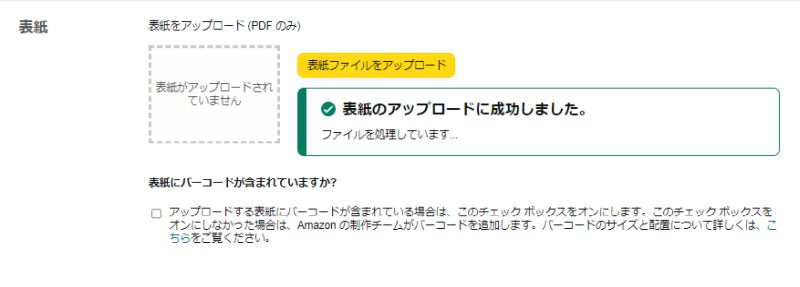
プレビュー画面で本の中身を確認!サイズエラー対処
このプレビューが成功しないと先には進めません。
「プレビューアーを起動」をクリック。
赤い枠以内に文字が入っていれば大丈夫です。
赤い枠からはみだしている画像は裁断されてしまいますが、直接コンテンツに影響のない部分ですので審査は通ります。
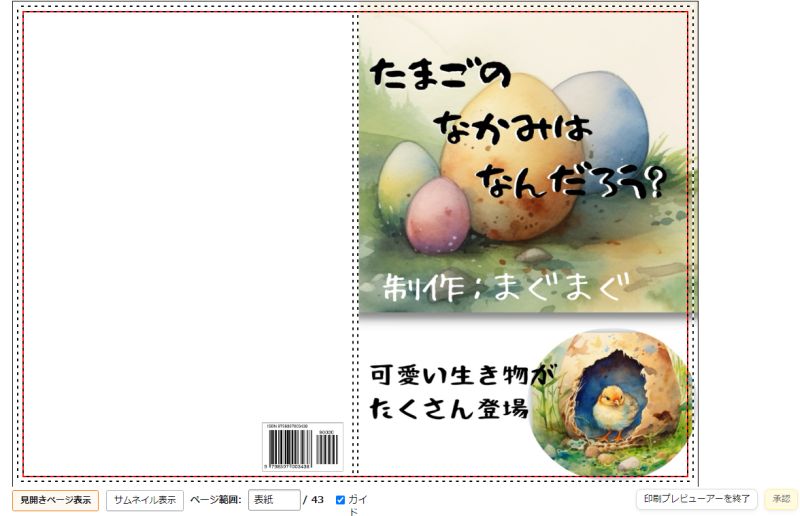
これは冒頭でも述べた通りにKindle用のサイズで作成した表紙以外の原稿を、A4サイズのペーパーバックにそのまま使っている影響です。
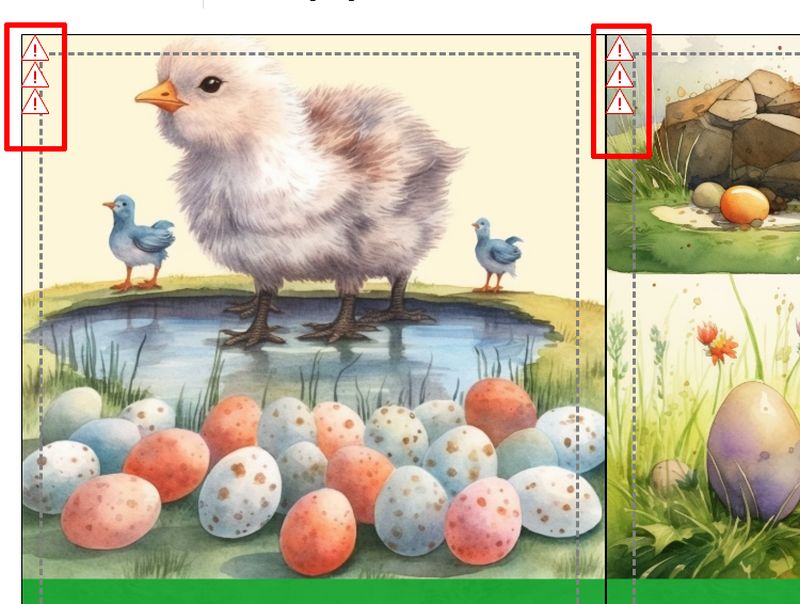
エラー画面の「ファイルを本の判型に合わせて拡大縮小します。」をクリック。
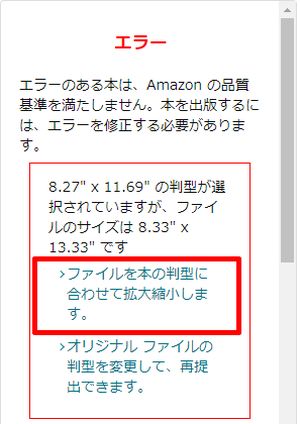
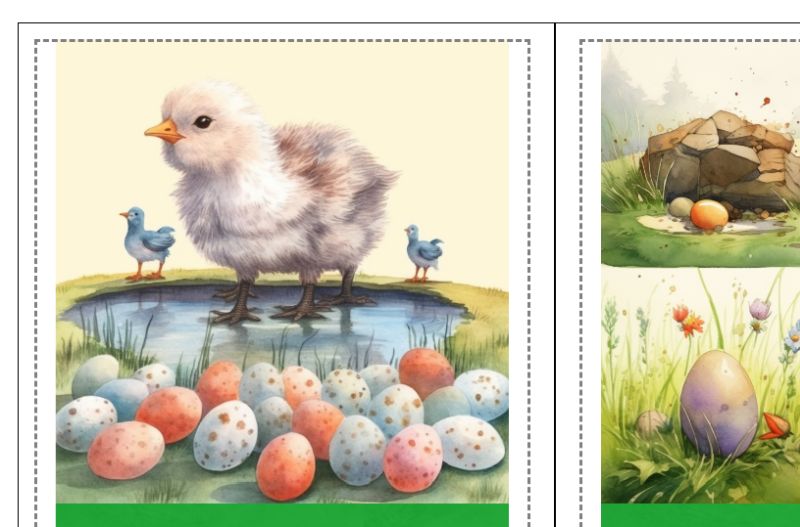
右下の「承認」ボタンが押せるようになるのでクリック。
私は先ほど計算した通りの印刷コストになっていますね。
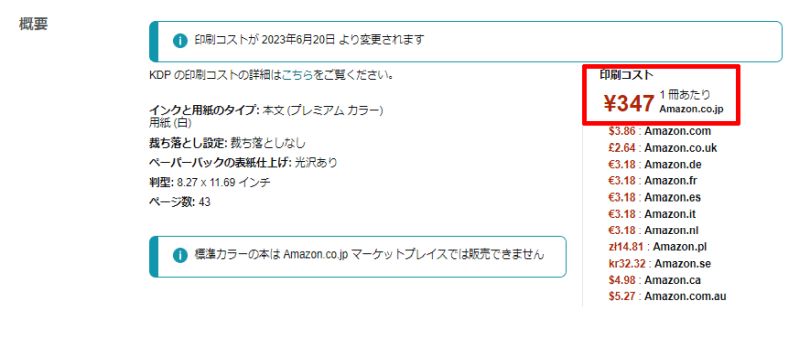
本の値段を適切に設定!印刷代とロイヤリティを考慮
主なマーケットプレイスは「Amazon.co.jp」を選択。
これは最初に決めた場所から変更不可。
価格を決めます。先ほど計算した700円ではちょっと割に合わないと思ったので800円と設定。
ロイヤリティは133円。
Amazon.comなど他のマーケットプレイスの価格は自動で入ります。
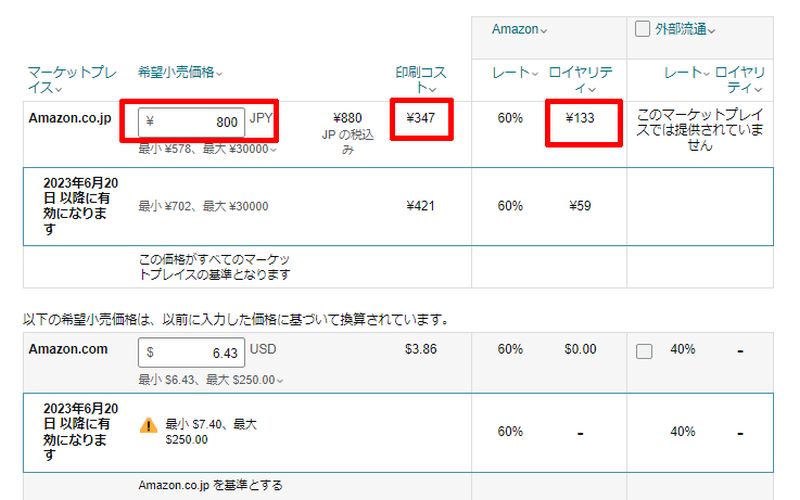
校正刷りを注文してみた!品質や出来栄えは?
最後に「校正刷りを依頼」という項目が出てきます。
試し刷りされた絵本を郵送で送ってくれます。
実際の仕上がり具合が手に取って分かります。
また、普通に買うより安く買えます。
依頼するかどうかは自由です。
私は実際に見てみたかったので依頼しました。
表紙には「再販禁止)」という透かしが入ります。
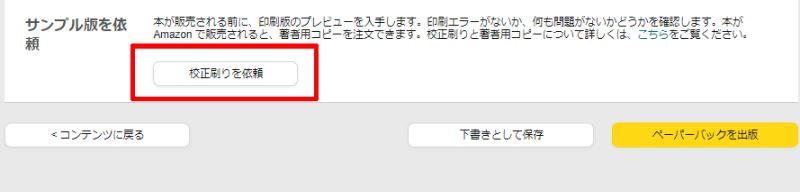
依頼すると24時間以内に購入の手続きをするようにメッセージが来ます。
メール内のリンクをクリックすると購入手続き画面になりますよ。
ほぼ印刷コスト代のみで買えますが、送料がかかるので792円となりました。
校正刷りなのでロイヤリティは入りません。
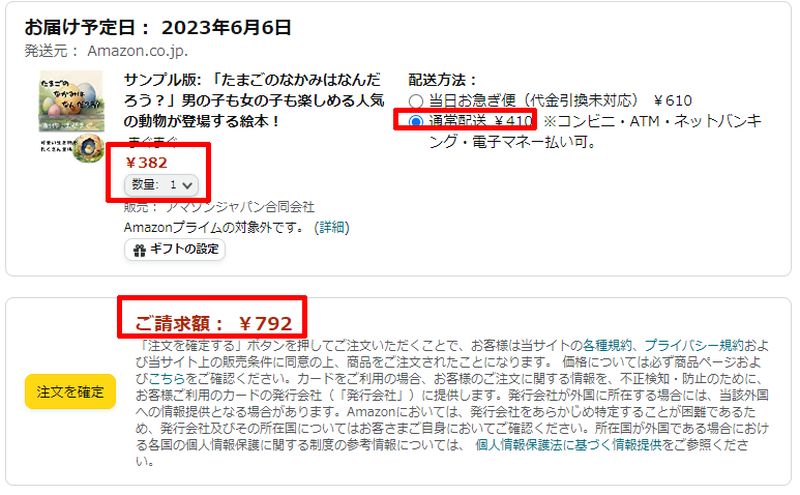
校正刷りを注文して3日で到着。
予想よりもしっかりした光沢紙で漫画の単行本の表紙のような厚紙でした。
「再販禁止」のロゴも入っています。
A4サイズはちょっと大きかったので、B5サイズでもよかったかなと思いました。
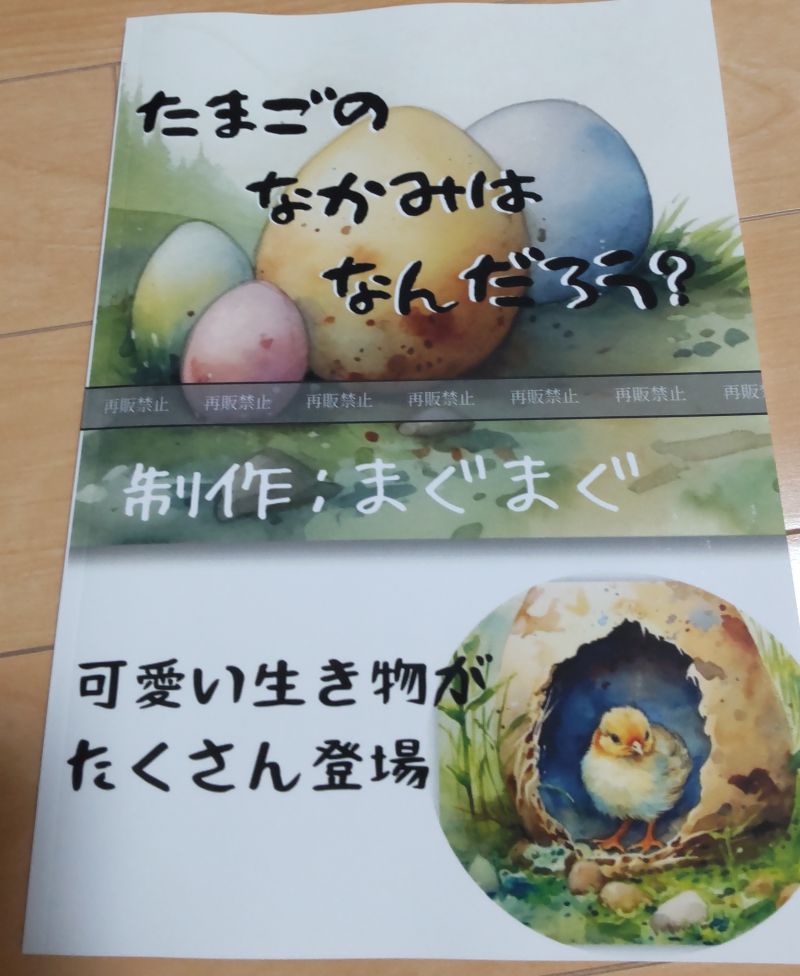

ペーパーバックを出版!審査期間はどれくらい?
審査に合格すれば出版されます。
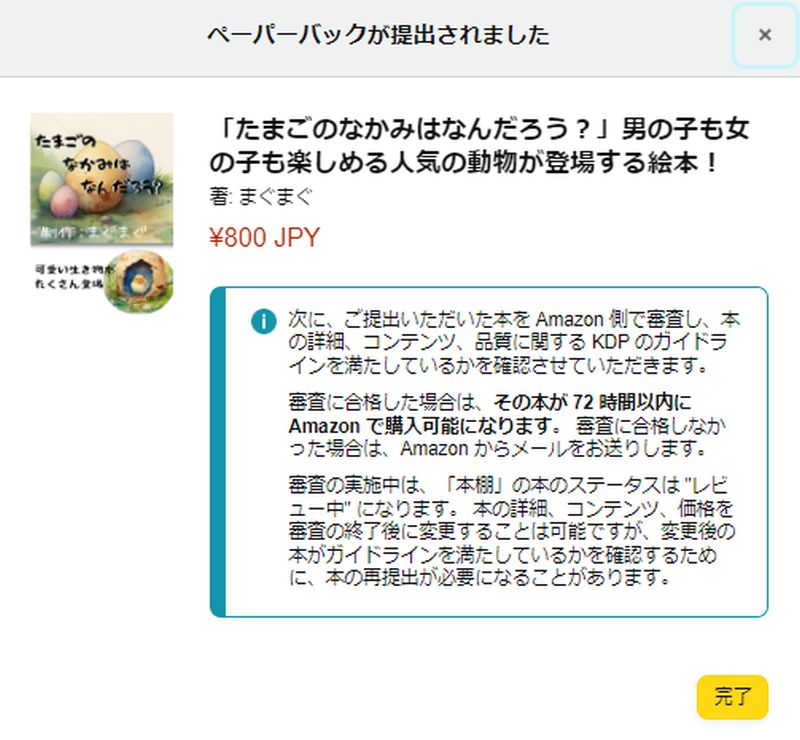
土曜日でしたが審査してくれているようですね。
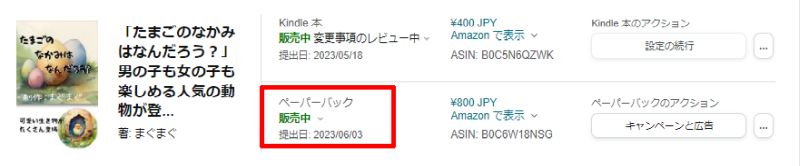
インク代もかからずにロイヤリティは70%もありますから。
ただ、ロイヤリティの割合や価格は悪くなりますが、紙媒体としての本の方が都合がいい場合もあります。
自分の為にであったり、子供の為の絵本は紙媒体の方が好まれるかもしれません。
初心者でも簡単にAIで画像が作れる!Midjourney(ミッドジャーニー)の使い方を解説

コメント