初心者向けにブログを始める方法を解説します。
この記事はブログを作り副収入を得る方法を実践できます。
この記事ではゼロからスタートをしてブログを書き始める部分までを解説。
1時間もあればプロも使っているブログが完成します。
他の記事では、効率が良い記事の書き方や隙間時間を使って稼ぐには、どんな記事を書けばいいのかを解説してます。
この記事でブログを立ち上げる事が出来たら参考にして下さい。
月に数万円なら割と簡単に稼げるでしょう。
私はブログを複数運営しています。
フルタイムで働く会社員ですが、空いた時間を使って月に10万円以上は稼げています。
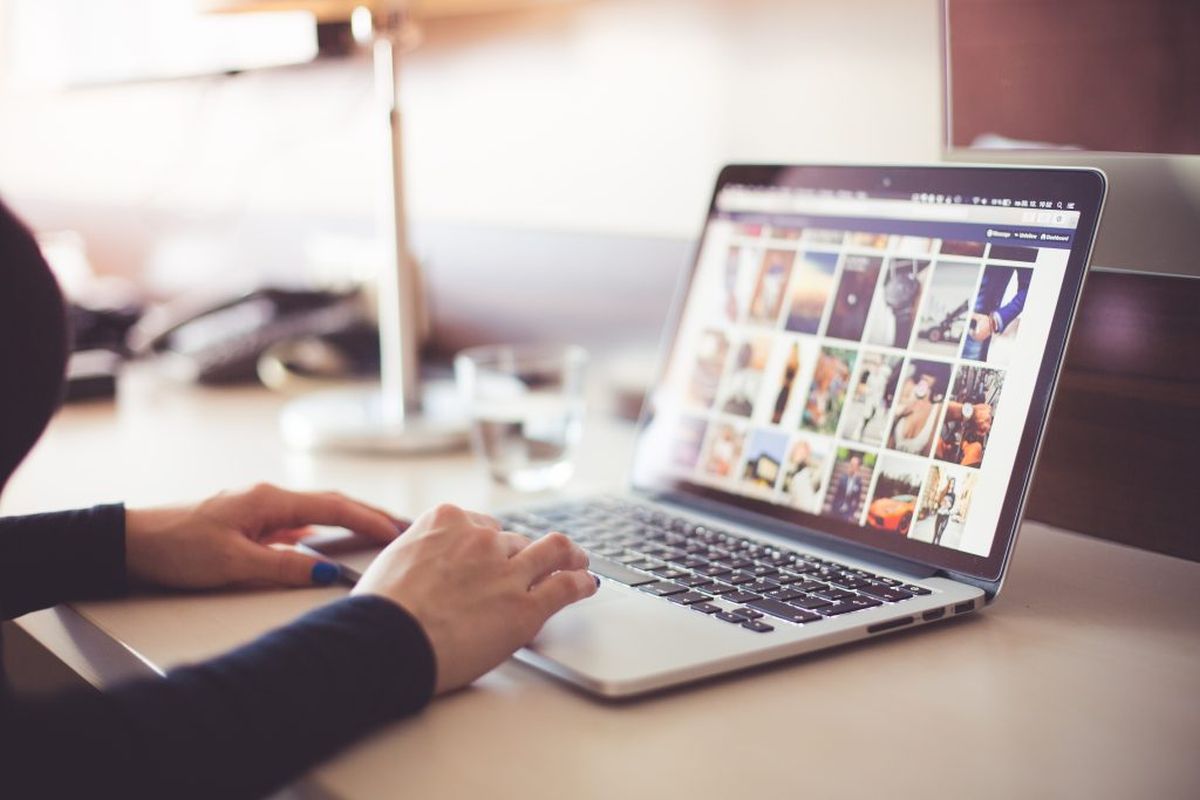
ブログ作成のメリットとして今後、あなたが収入を得る事が出来る資産になります。
そのためブログを作成する場所はしっかりと決めましょう。
今回のテーマとなっている0からブログを作成して記事を書ける状態までの設定はスマホでも出来ない事はないですが、パソコンでやった方が早いと思います。
ブログといえばアメブロ、ライブドアブログ、FC2ブログ、はてなブログ、Wordpressブログなど多くの種類があります。
どれを選べばいいのか分からない人もいるかと思います。
この中で名前を聞いたことがあるブログもあるでしょう。
ここでは、丁寧にやり方を説明するので初心者でも作成できますよ。
ブログを始める前に2つの言葉を覚えよう!
まずブログを作るにあたって覚えておきたい言葉は2つです。
「ドメイン」と「サーバー」です。
この2つが必ず必要となります。
意味もしっかり覚えましょう。
「yahoo.co.jp」のような英語の文字列の事です。
Yahooだったらhttps://yahoo.co.jpとアドレス欄に打ち込むとYahooのホームページにたどり着けます。
世界に1つしかないアドレスの事です。
ブログを作成するにあたって、ドメインを1つ取得します。
自分のブログ専用のアドレスとなります。
家で例えるとドメインというのは住所と同じ意味です。
データとはブログを書いた時の文章や画像の事です。
自分のパソコンやスマホに保存してしまっては、自分しか見れません。
サーバーに保存する事で世界中の人が見れるようになるのです。
これは意識しなくても、そうなるような設定に自動でなってます。
サーバーを借りるので「レンタルサーバー」と呼ばれますね。
この2つの意味さえ分かれば大丈夫です。
家で例えると土地と同じような意味です。
そしてブログが家という意味になります。
ブログを始めるにはどの会社を選択すればいいの?
ブログは冒頭で説明した様に多くの種類があって色々な会社が運営しています。
アメブロ、FC2ブログ、はてなブログ、シーサーブログなど。
これらは無料ブログと呼ばれています。
無料ブログとは無料で登録が出来て、アカウント(IDとパスワード)さえ発行してもらえばブログが作成できます。
ツイッターやインスタなどのSNSを始める時と同じような感じです。
ちなみにアメブロはサイバーエージェントという会社が運営。
ライブドアブログはlivedoorが運営。
無料ブログは色々な会社が運営しています。
無料ブログはIDとパスワードでログインすればすぐにブログを書ける状態となります。
しかし、デザインは各ブログ会社が提供する物だけとなったり収益を得るには色々と制限が出てきますすのでお勧めはしません。
それでは稼ぐためには、どこのブログを使えばいいか気になると思います。
これに関する答えは一択です。
結論はWordpress(ワードプレス)一択ですね。
他のブログはお勧めしません。
WordPressは無料ブログではありません。
無料ブログをお勧めしない理由!メリットとデメリット
簡単に言えばブログは「Wordpress」と「アメブロなどのその他の無料ブログ」の2種類に大きく分けれます。
収益が必要なくて日記のように書きたいだけなら無料ブログで構いません。
自分好みのデザインがある会社でブログを作成すればいいです。
せっかくブログを書くなら収益が得れて資産となるブログの方が良いと思います。
でしたらWordpressで決定です。
無料ブログは無料ですぐ作れます。
メリットはそれくらいで、デメリットの方が多いです。
無料ブログはドメインとサーバーが、ブログ会社の指定の物になります。
つまりは会社から借りている状態です。
アメブロならば「https://ameblo.jp/○○」
〇〇の部分は好きな文字列が入れれます。
はてなブログならば「https://〇〇.hatenablog.com」という感じ。
ドメインにamebloやhatenablogという文字がついてしまいます。
これは収益を得るためのブログとして長い目で見るとお勧めできないのです。
無料ブログのアメブロで例えるなら大きな「アメブロ」というマンションの一室を借りて住んでいる状態です。
他のユーザーが違法な記事を投稿したり等の悪さをすれば、アメブロ事態が影響を受けて、自分のブログに支障が出る事もあります。
また、似たような記事を書いた場合はアメブロのマンションの他の部屋の人(昔から住んでいる人)が優先されて検索結果に出る事が多いです。
これは収益を得る時にかなり不利ですね。
独自ドメインと言ってマンションの一室から出ていく方法もあります。
ただし、お金がかかります。
また、運営会社がブログサービスを終了したら、自分のブログも強制終了です。
会社の判断で自身のブログの記事が勝手に削除される事もあります。
下手をすれば凍結されて、永遠にブログが見れなくなることもあります。
無料ブログと言っても収益を得るためのブログにするには、独自ドメインにしたり、勝手に出る広告を非表示にしたりとお金がかかるのです。
お勧めはWordpressとレンタルサーバー
無料ブログはデメリットだらけです。
そこで登場するのがWordpressです。
無料ブログが大きなマンションの1室を借りている状態だとすればWordpressは土地を購入して一軒家を建てたというイメージです。
デザインなど自由にカスタマイズできますし、収益が発生する広告も自由に設定ができます。
勝手にサービスが終了したり記事を削除される事もないです。
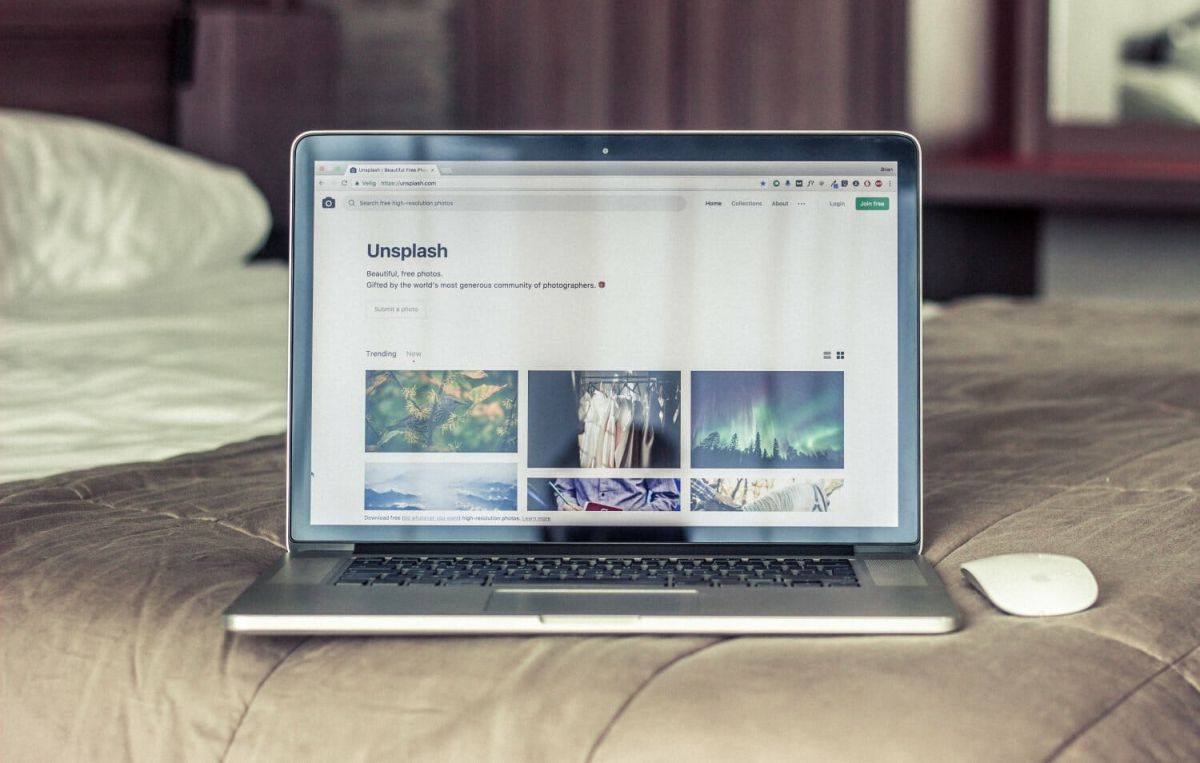
WordPressでブログを作成するまでは簡単です。
1時間もあれば余裕でしょう。
この3つだけで完了なので簡単です。
イメージとしては土地を借りて住所を決めて家を建てるという感じになります。
難しそうに見えますが知識がなくてもできます。
それでは手順を紹介していきます。
レンタルサーバーと契約
それではさっそくブログを作る準備をしていきましょう。
ここから1時間もあれば完了できるくらいの手順です。
もちろんお金はかかります。
とは言っても月に1000円程です。
無料ブログでも収益を得るブログに変更するにはお金がかかると説明しました。
どちらにしてもお金がかかるなら、割安なWordpressを使った方法にしましょう。
現実世界で店舗を借りて商売をしたり、お店に働きに行く労力と比較すれば月1000円程なんて初期投資としては激安ですね。
初期投資としては少なすぎるくらいの金額ですし、すぐに元は取れるでしょう。
10日間の無料お試しサービスがありますので、どうしても自分に合わずに無理なら解約ができます。
契約時にキャンペーンをやっていたり、1年や3年契約をすれば割安になったりもします。
これから稼ぐ金額を考えれば月額の数百円の差は気にすることはないでしょう。
今後は月に数万円稼げるようになるはずなので、そのための投資と思いましょう。
どうしても無理になったら解約すればいいだけです。
アマゾンプライムやU-nextなどの月額サービスと思いましょう。
契約するサーバーはエックスサーバーです。
とても有名で多くの人が使ってます。
![]()
上記のエックスサーバーの画像をクリックして下さい。
こんな感じの画面になるはずです。
作業は10分以内で終わります。
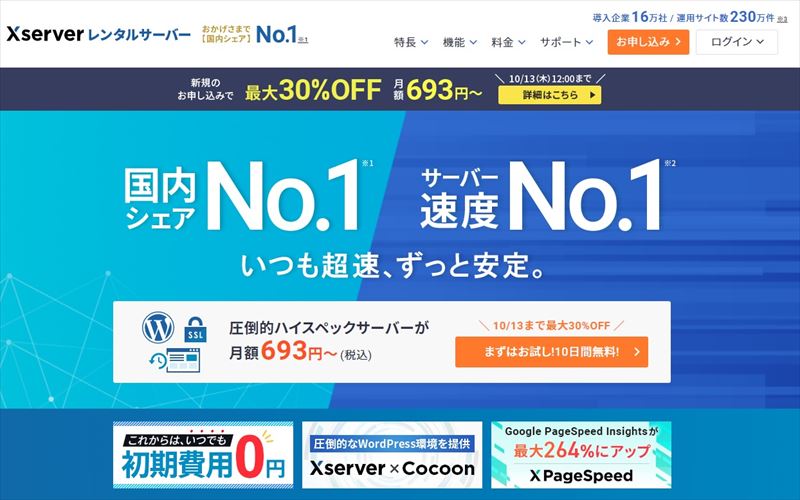
キャンペーンを定期的にやってます。
安くなるのは3年契約などをした場合ですので気にしなくていいです。
10日間のお試し期間が付いてます。
右上の「お申込み」をクリックすると、この画面になります。
左側の「10日間無料お試し 新規申し込み」をクリック。
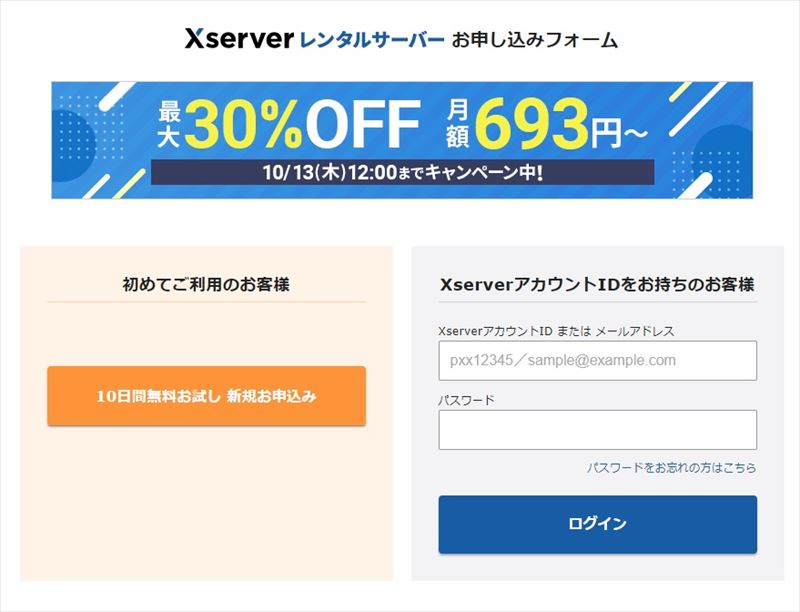
申し込み内容を決める画面になります。
何も触らずにデフォルトのままでいいです。
プランは「スタンダード」の状態。
キャンペーン時期などがあり、金額がこの画像と違うこともあります。
「Wordpressクイックスタート」は使わないのでチェックは外したままでOKです。
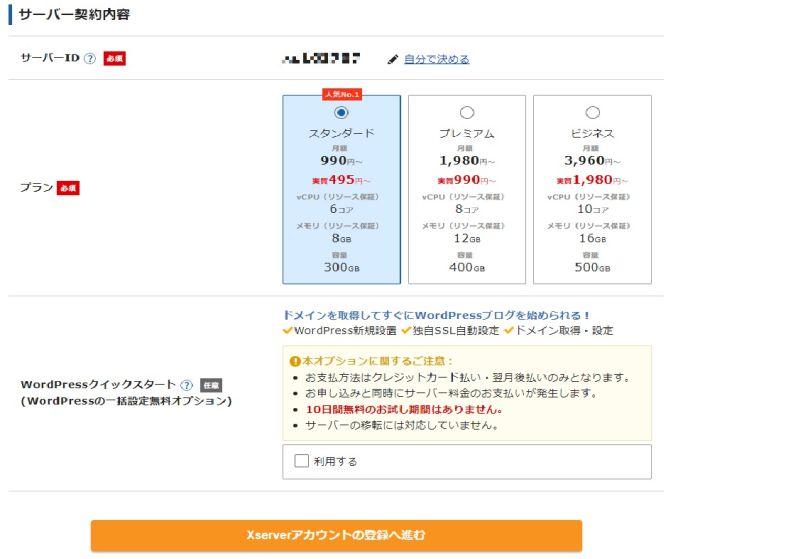
その後は個人情報の入力です。
特に難しい事はないので、指示に従って入力。
パスワードは今後、エックスサーバーにログインする時に必要となります。
後からでも変更可能です。
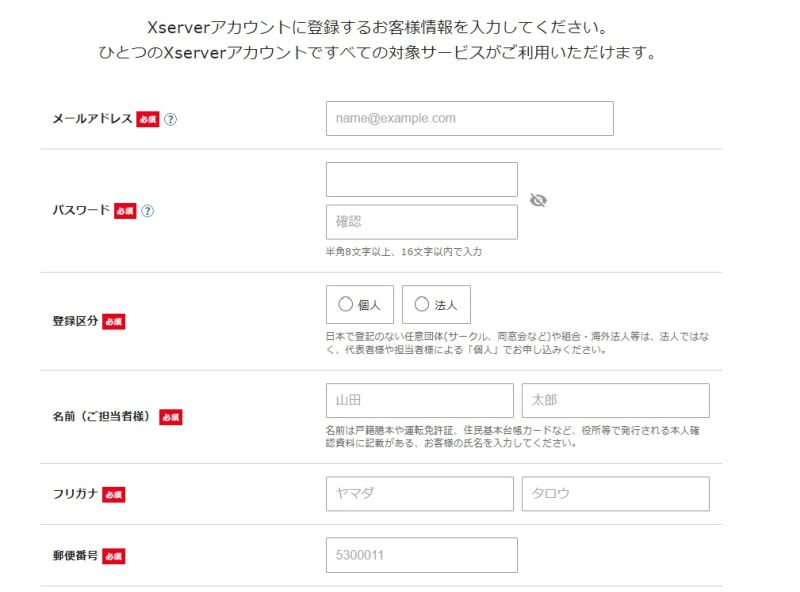
完了すると登録したメールアドレスに確認コードが送信されます。
そのコードを入力してください。
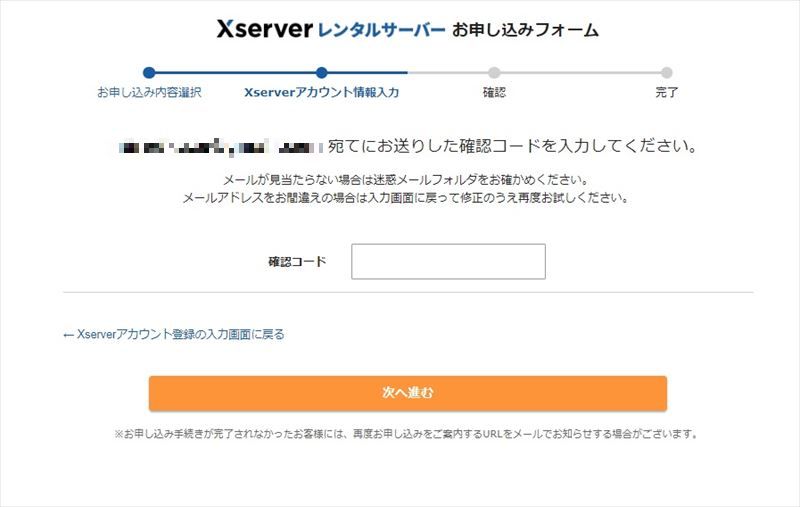
その後は入力した情報の確認画面が出ます。
本人確認ですね。
下に「SMS・電話認証へ進む」と出ますのでクリック。
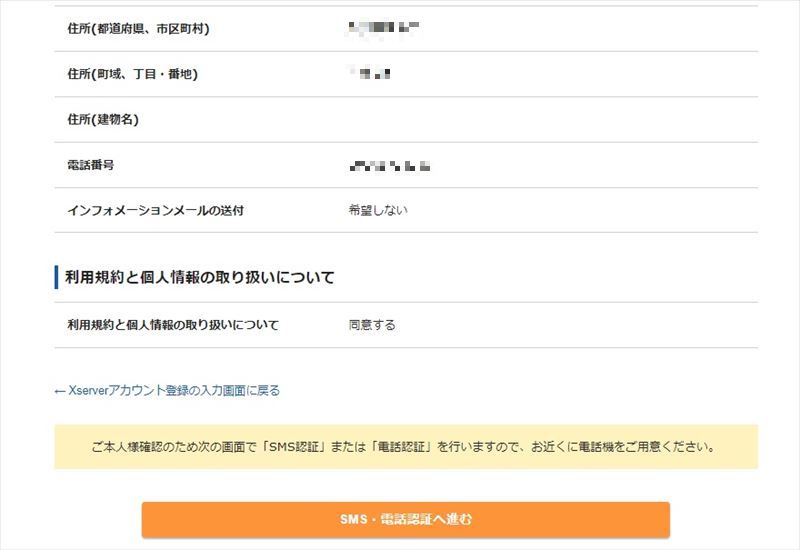
ショートメールによるテキストか自動音声の電話のどちらかを選択。
取得した認証コードを入力。
これでお申し込みが完了です。
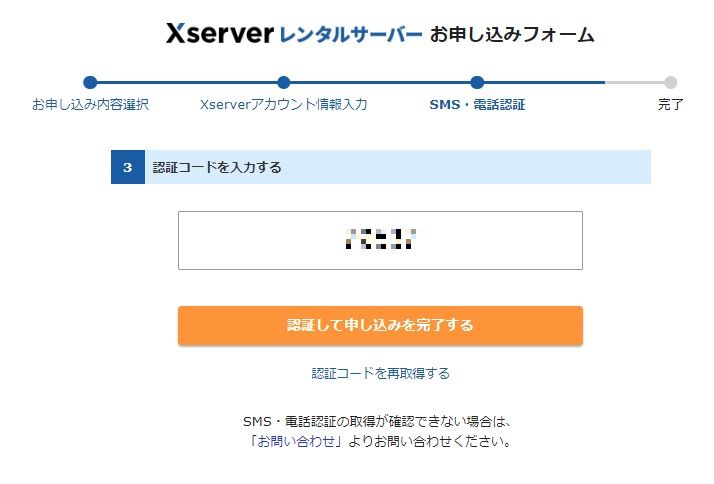
これでサーバーとの契約は完了です。
簡単でしたね。
ここまでで10分もかからなかったと思います。
ドメインの作成(ブログのアドレス)
エックスサーバーのトップページからログインしましょう。
画面右上の「Xserverアカウント」をクリック。
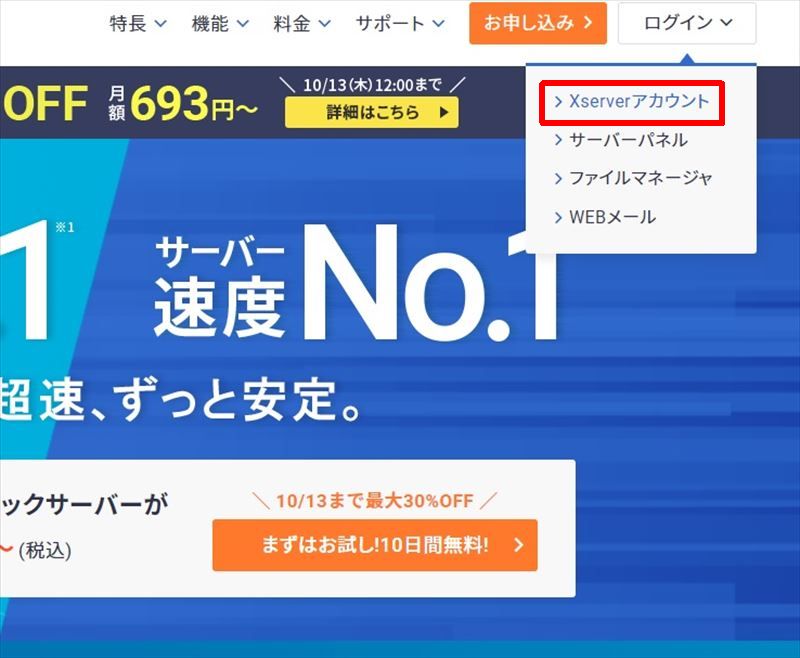
最初の登録時に決めたメールアドレスとパスワードを入力。
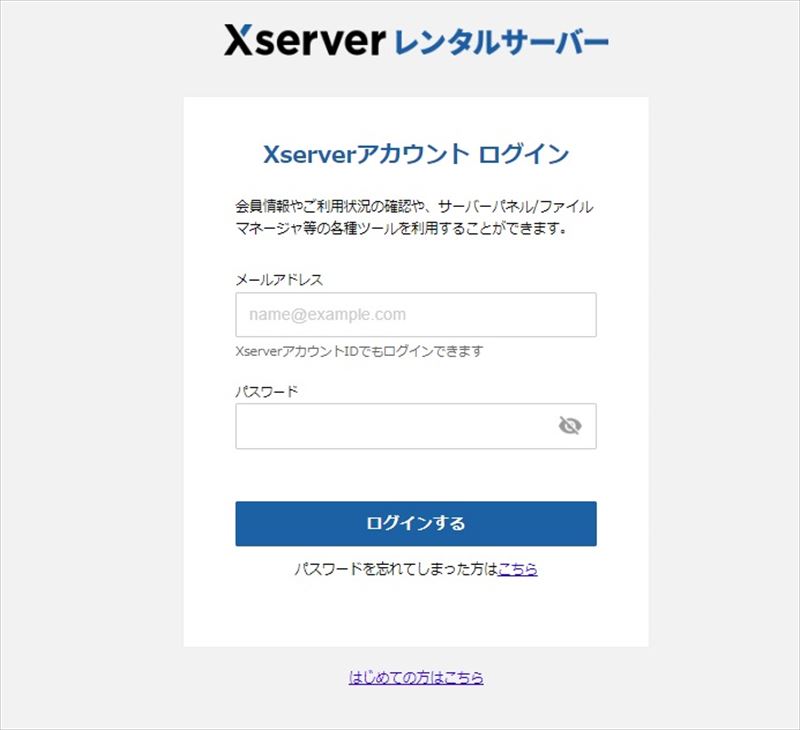
この画面になります。
エックスサーバーからドメインが取得できます。
右側の「ドメイン取得」をクリック。
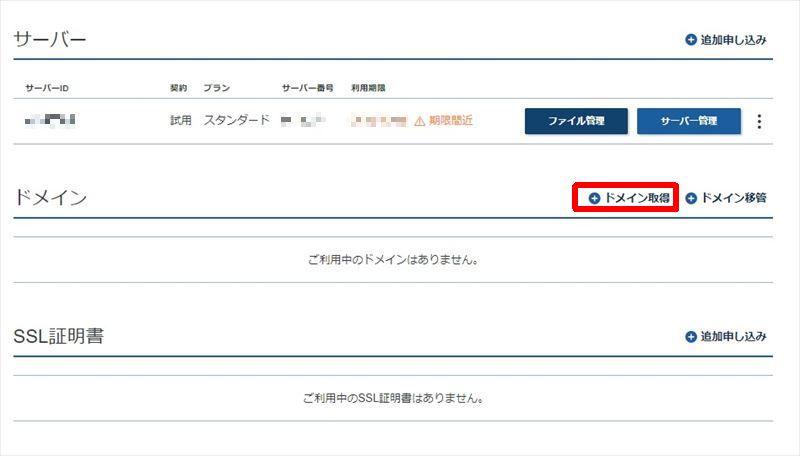
※料金を支払うまでは「10日間の無料お試し」が適用されている状態なので「ドメイン取得」ができません。
〇〇xsrv.jpというドメインが初期で1つだけ用意されているので、これを使う形となります。
「無料お試し」を使いたい人は、この項目の記事は飛ばしてもらって下記の「ドメイン設定」という項目から見てくださいね。
「10日間の無料お試し」ではなく正式契約した場合は、「ドメイン取得」をクリックすると、この画面になります。
※「料金支払い」をすれば正式契約になります。
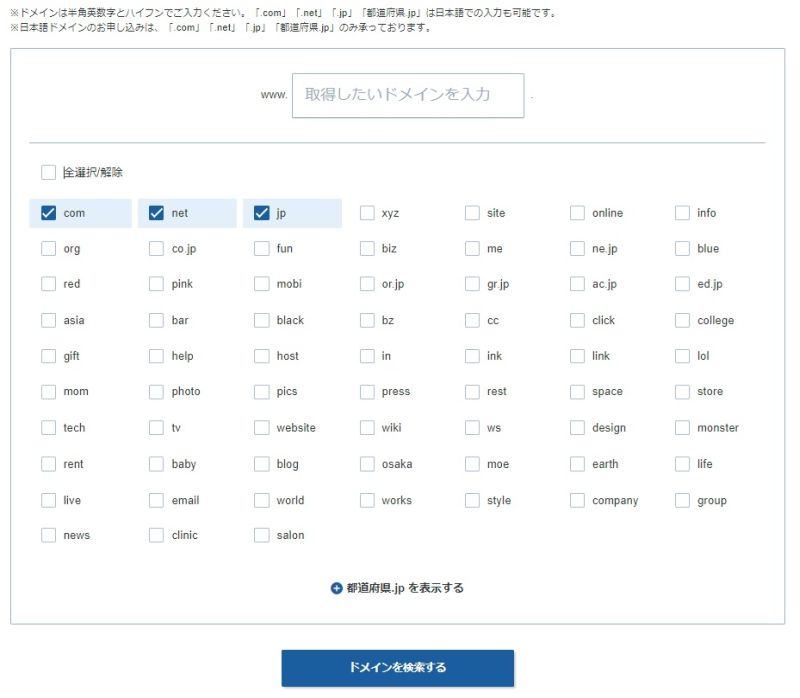
ドメインは自分のブログのアドレスになります。
〇〇.jp
〇〇.com
〇〇.net
この3つが初期で選ばれてますが、このままでいいです。
値段が年間で数百円違うだけです。
comが一番安いですね。
自身のブログのアドレス(住所)にしたい文字列を入力しましょう。
世界に1つだけの住所なので、他の誰かと重複してなければ、下記の画面になります。
comかnetで年間200円くらいしか違いがありません。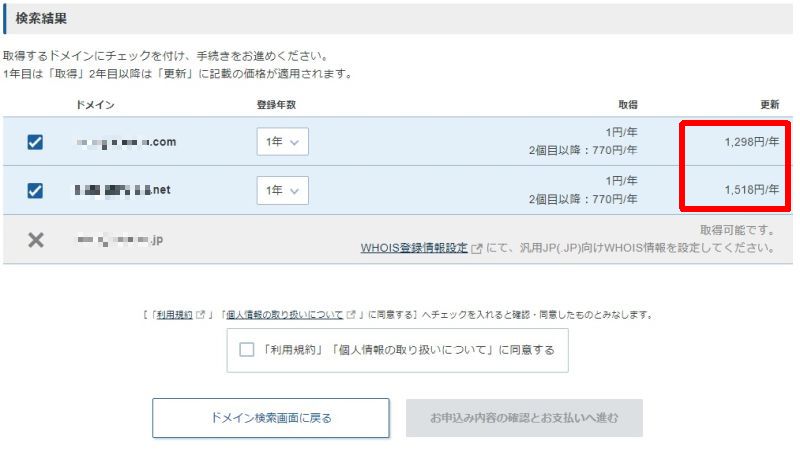
ちなみに私はcomで取得してます。
必要ない方のドメインのチェックは外しましょう。
jpは料金が高いし特に必要性を感じないので必要ありません。
利用規約に同意。
申し込み内容の確認画面になります。
支払い方法は色々とありますが、クレジットカードが便利です。
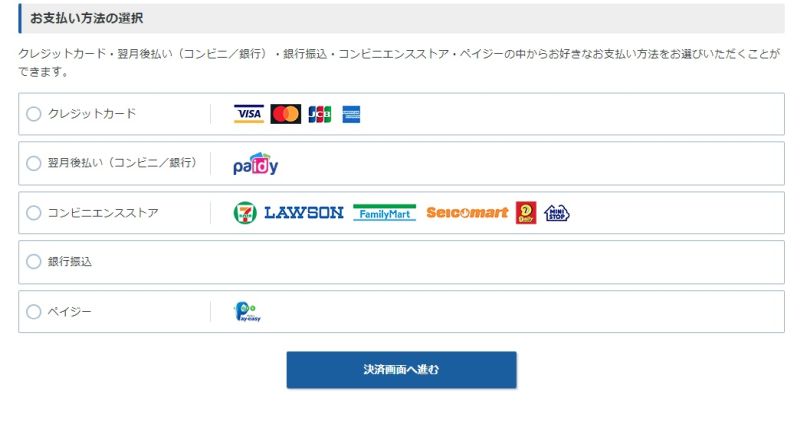
これでドメインの登録は完了ですね。
一軒家の土地となるサーバーの契約と住所となるドメインの取得は完了です。
あとは土地と住所を公開する設定となります。
そしてブログという一軒家を構築します。
ドメイン名を何にするか悩んだ時間によると思いますが、すでに決めてあれば5分くらいで完了した作業だと思います。
ドメインの設定
エックスサーバーを契約した時点で1つだけ無料のドメインを取得している状態となります。
「〇〇xsrv.jp」というドメインです。
これは無料お試しサービスを利用中の人が使う事ができます。
無料お試しの人は、この先の手順のドメインを〇〇xsrv.jpを選択して進めて下さい。
今後、稼いでいくためには無料お試しの〇〇xsrv.jpではなく、レンタルサーバーに料金を払って自分で先ほど作った〇〇.comや〇〇.netのドメインを使っていく必要があります。
今から、ドメインをエックスサーバーで利用できるように設定します。
ログインして「サーバー管理」をクリックすると以下の画面になります。
色々な項目が出てきて難しそうなイメージだと思います。
使う項目は2つだけです。
「ドメイン設定」と「Wordpress新規インストール」の2項目。
とても簡単です。
まずは、先ほど入手したドメインを使えるようにします。
「ドメイン設定」をクリック。
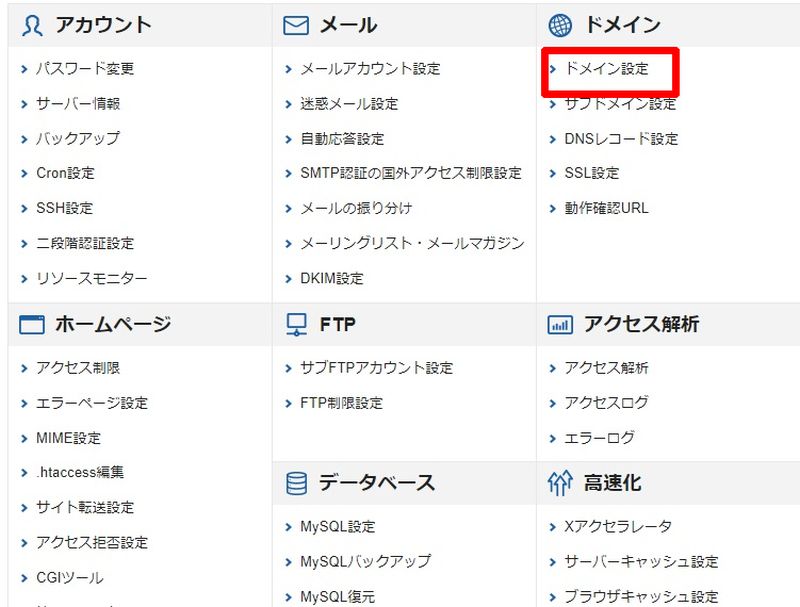
「ドメイン設定一覧」に作成したドメインが表示されるようにします。
現在は〇〇.xsrv.jpというドメインが1つあると思います。
「無料お試し」ではない人は前項で自分で作成したドメインを「ドメイン設定追加」の項目から入力します。
「無料独自SSLを利用する」と「高速化・アクセス数拡張機能を有効にする」はチェックが入ったままで大丈夫です。
「確認画面へ進む」をクリック。
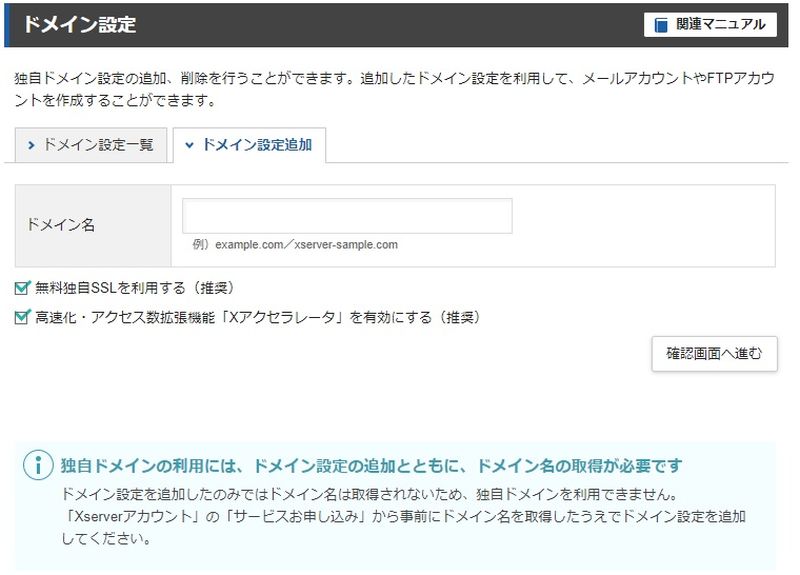
これによって「ドメイン設定一覧」に表示されるはずです。
これでドメイン設定は完了。
無料お試しの人は「〇〇.xsrv.jp」のみ表示。
正式契約した人は「〇〇.xsrv.jp」と「〇〇.com」など自身で取得されたドメインが表示されているはずです。
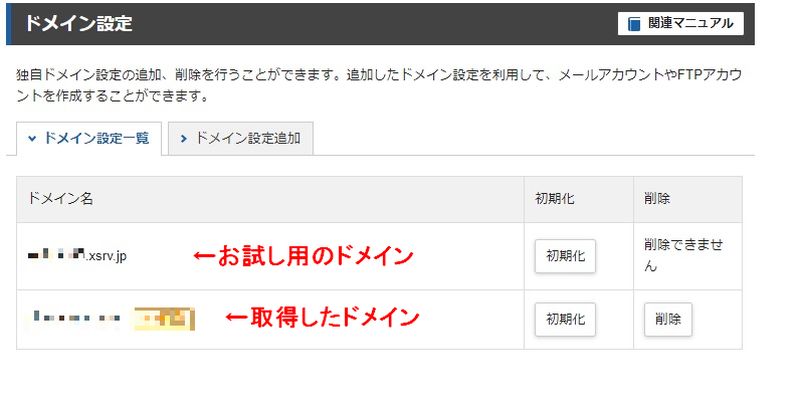
これでレンタルサーバーの契約とドメインの取得が完了しました。
家で例えると土地と住所は手にれて公開出来るという事です。
あとは家となるブログ(WordPress)を作るだけですね。
WordPressのインストールでブログ作成
サーバーとの契約も完了。
ドメインを作成して設定もしました。
あとはブログの大元となるWordpressをインストールするだけです。
これはとても簡単です。
まずは画面左下の「設定対象ドメイン」を選択してください。
お試しの人は〇〇xsrv.jpしか選択できないので、それでOKです。
それ以外の人は、先ほど自身が作成したドメインを選択してください。
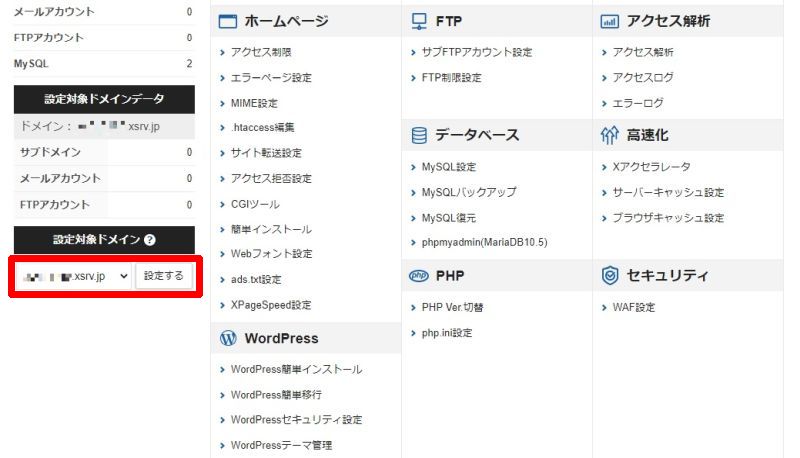
左下の「Wordpress簡単インストール」をクリック。
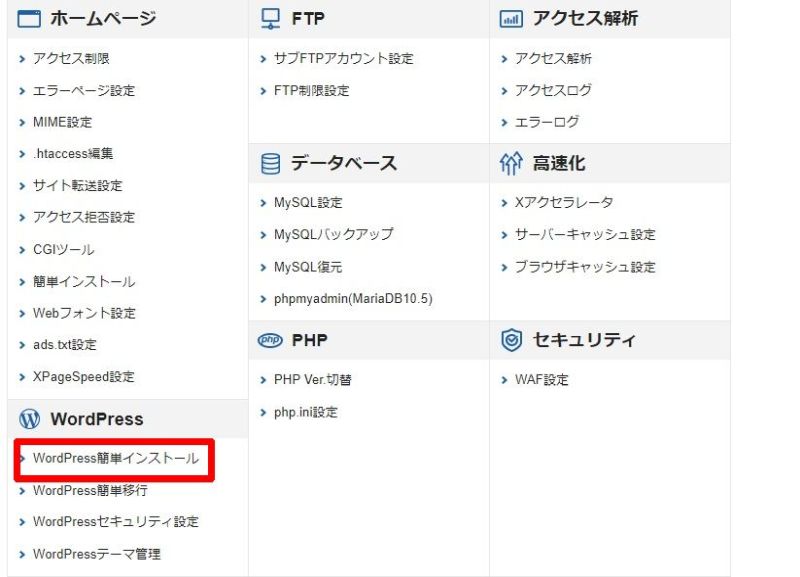
設定対象ドメインの確認をして間違いがなければ、「Wordpressインストール」の項目を選択。
必要事項を入れていきます。
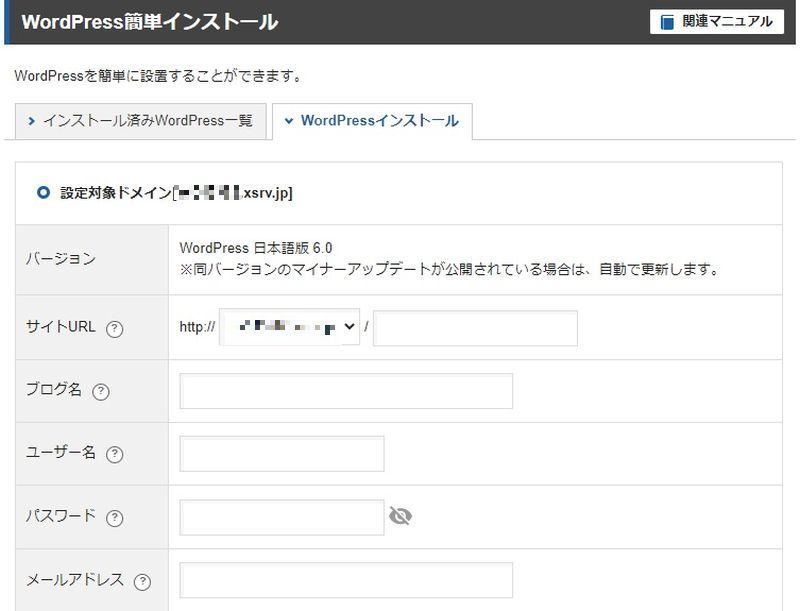
【サイトURL】
特に触る必要はありません。指定したドメインが表示されているはずです。
【ブログ名】
ブログの名前を好きに決めてください。
【ユーザー名とパスワード】
最初に決めたエックスサーバーにログインするものとは別です。
ブログの管理画面にログインするためのものです。
記事を投稿したり削除・編集したりする時に必要です。
【メールアドレス】
ブログに関わる情報が発信されます。
アップデートやコメントが入力されたなど。
その通知を受け取るためのアドレスです。
続きはこちらの画像。
以下の画像ように選択すれば問題ないです。
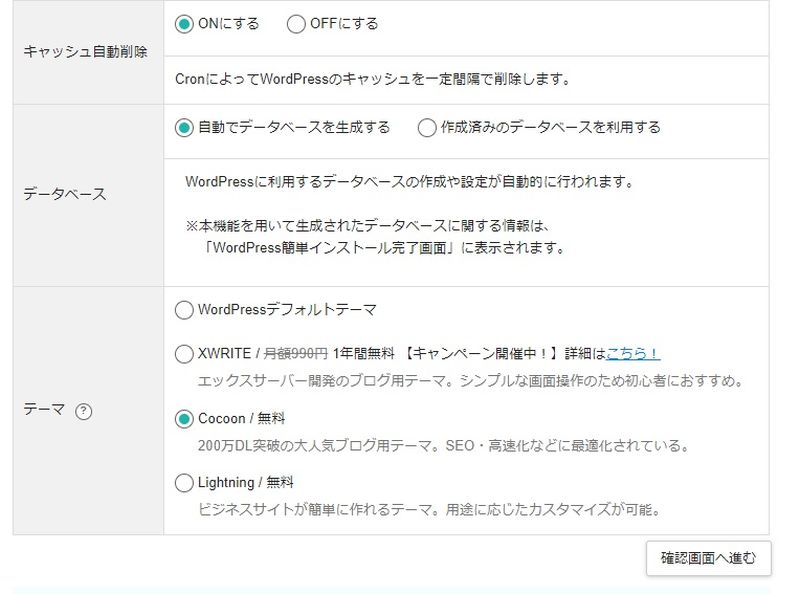
【キャッシュ自動削除】
「ON」のままで大丈夫です。
【データベース】
「自動でデータベースを生成する」のままで大丈夫です。
【テーマ】
これはブログのテンプレートです。
ブログの見た目のデザインの事です。
WordPressには有料のものから無料のものまで何十種類もあります。
エックスサーバーは無料の3つのテンプレートと提携しています。
個人的にはお勧めなのが「Cocoon」です。
コクーンと読みます。
もちろん無料。
使っている人がとても多く、デザインや構造を色々とカスタマイズしたい時にもネットに情報が大量にあります。
これにしておけば間違いないですね。
すべて入力したら「確認画面へ進む」をクリック。
確認画面が出ますのでよければ「インストールする」をクリック。
2,3分で完了します。
以下の画面になればブログの設定が完了となります。
お疲れさまでした。
ブログのURL(アドレス)
管理画面URLはお気に入りに登録しておきましょう。
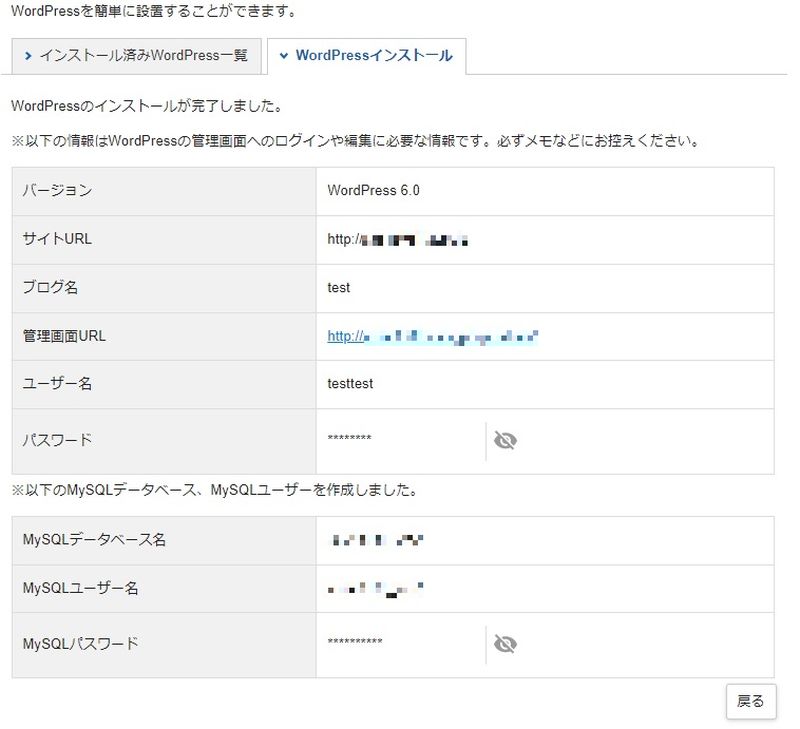
お疲れさまでした。
これでレンタルサーバーの契約、ドメインの取得、ブログの作成が完成しました。
世界で1つだけの、あなたのブログとなります。
あとは記事を書いていくだけですね。
ブログを少しカスタマイズ
最初のブログの画面はこんな感じです。
真っ白ですごくシンプルです。
Cocoonに限らず、どのテーマも最初はシンプルです。
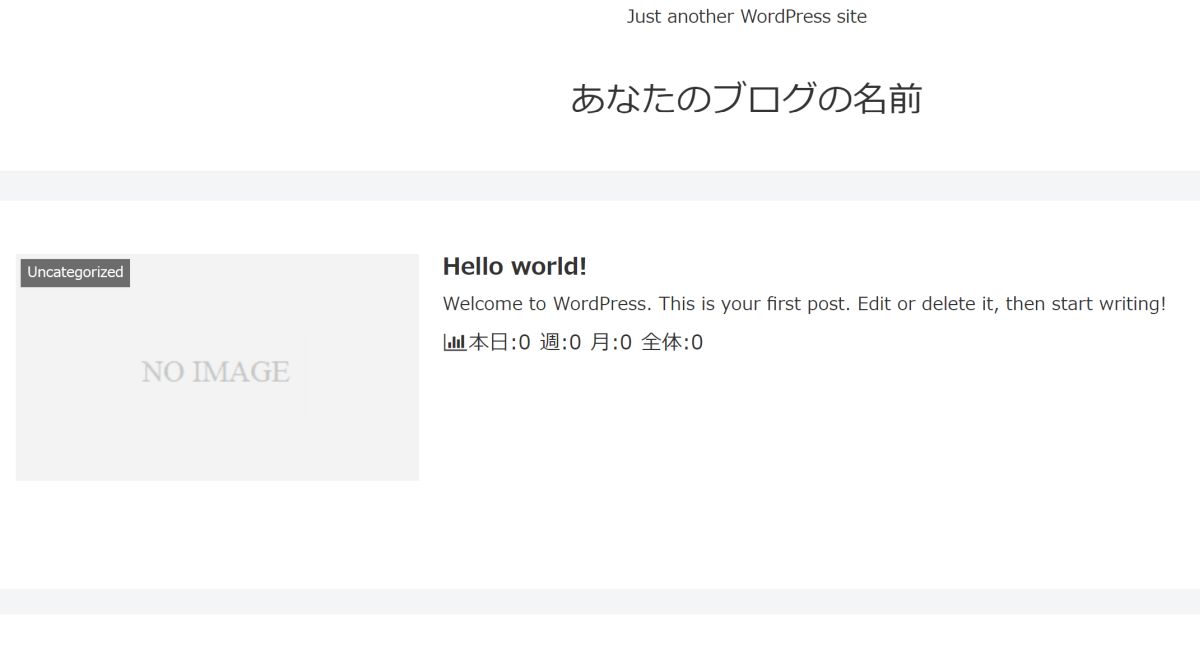
Cocoonは簡単にカスタマイズできる機能があります。
管理画面URLからユーザー名とパスワードを入力してログイン。
ブログの管理画面になります。
「Cocoon設定」をクリック。
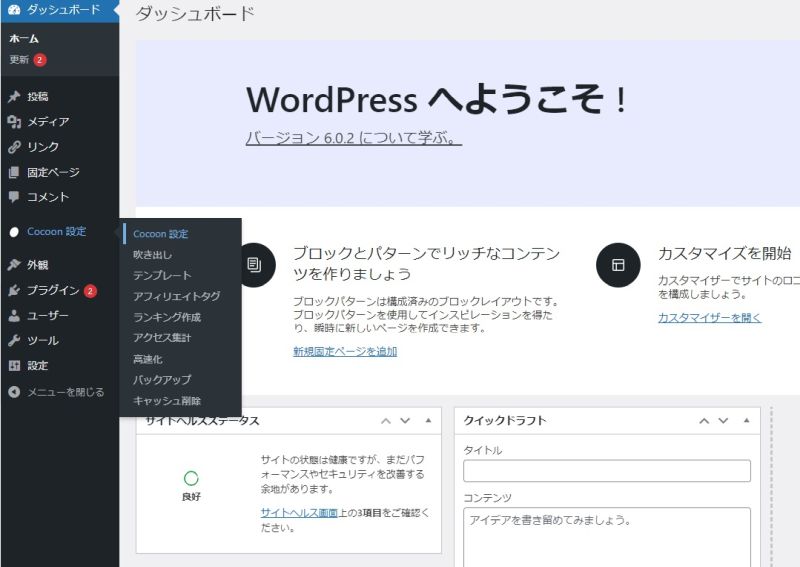
左上の「スキン」という項目が選択されている状態になります。
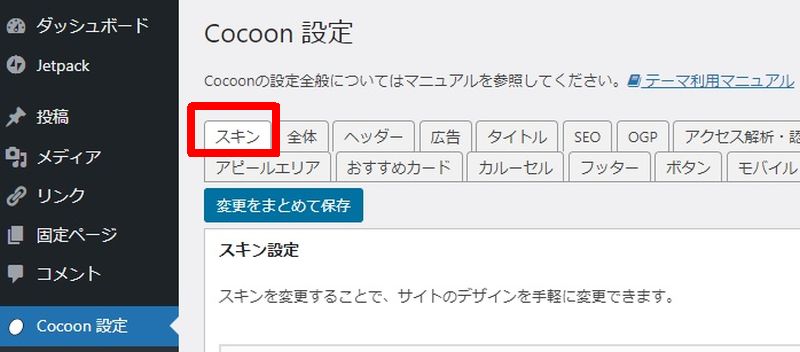
「スキン一覧」から好みのデザインを選択。
いっきにデザイン変更が可能になります。
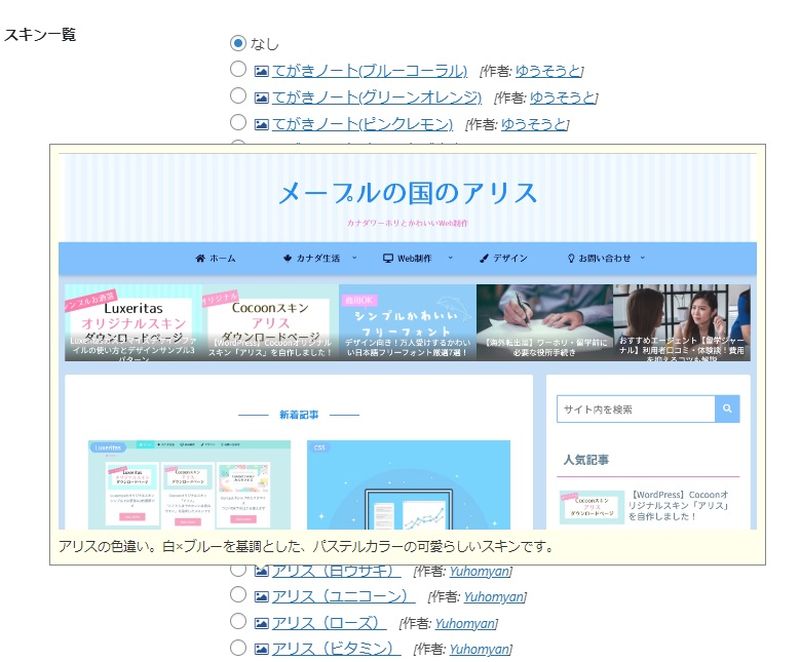
アリス(白うさぎ)というスキンを選択。
こんな感じのデザインになりました。
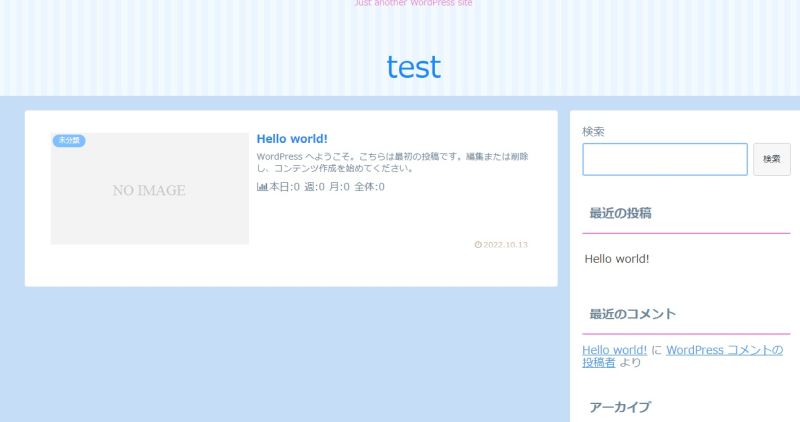
画像を追加したり、個別にデザインを変えたりと色々とカスタマイズができます。
YahooやGoogleで「Cocoon デザイン」などと検索すると多く記事が出てきます。
それだけCocoonを使っている人が多いという証明ですね。
あとは記事を書いていくだけです。
今後はブログで稼いでいく必要があります。
そのためにはどんな記事を、どのように投稿していけばいいのかを別の記事で解説しています。
よかったら参考にして下さい。
収益化するために広告を貼りましょう。
2025年の現在もGoogleアドセンスの審査に合格する方法!合否の結果が出るまでの期間は?
どんな記事を書けばいいのかネタがない人はトレンドブログに挑戦すると良い。
ネタは尽きずに楽に書けます。
2025年もトレンドブログは稼げる!Googleペナルティの対策と復活した方法は?

コメント