AI画像生成ソフトのMidjourney(ミッドジャーニー)を使って楽しんでいる人も多いと思います。
1分もかからずプロが描くような画像から子供が描くようなタッチの画像まで色々なジャンルの画像をAIが自動生成してくれます。
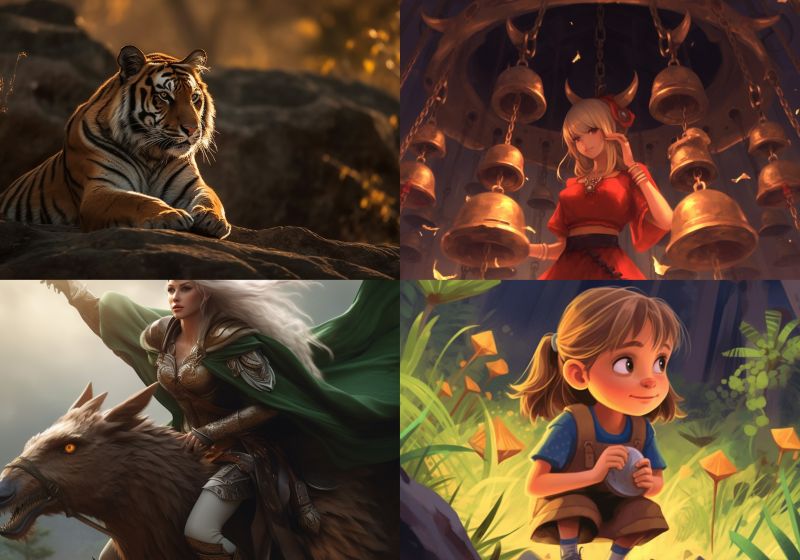
素晴らしいツールですが、使っていて色々と困る事も出てくると思います。
また便利な技などもあります。
パソコンでもスマホでも分かるように解説しました。
初心者向けにMidjourneyの設定方法や使いかを解説しています。
初心者でも簡単にAIで画像が作れる!Midjourney(ミッドジャーニー)の使い方を解説
生成した画像が見つからない!どこにあるの?
私も最初は生成した画像を見つける事が出来ずに困りました。
チャットの流れが早いのでどんどん埋もれてしまいます。
画面をスクロールしても見つけられずに苦労しました。
見つけ方は簡単です。
パソコンの場合は画面右上の「受信メールBOX」のマークをクリック。
「メンション」という項目が出てくるので、その中にありますよ。
また「ジャンプ」をクリックすると生成したチャット画面に直接ワープします。
そこでU1からU4、V1からV4の確認もできます。
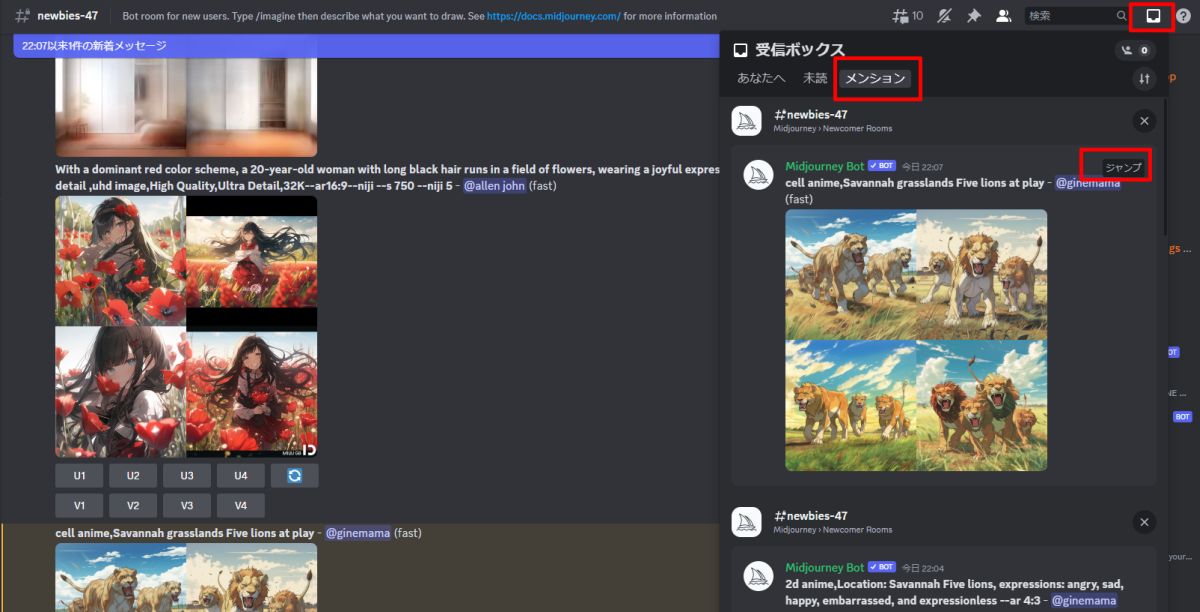
スマホからの探し方は簡単です。
最初の画面の右下にある「ベルのマーク」をクリックするだけです。
それだけで表示されます。
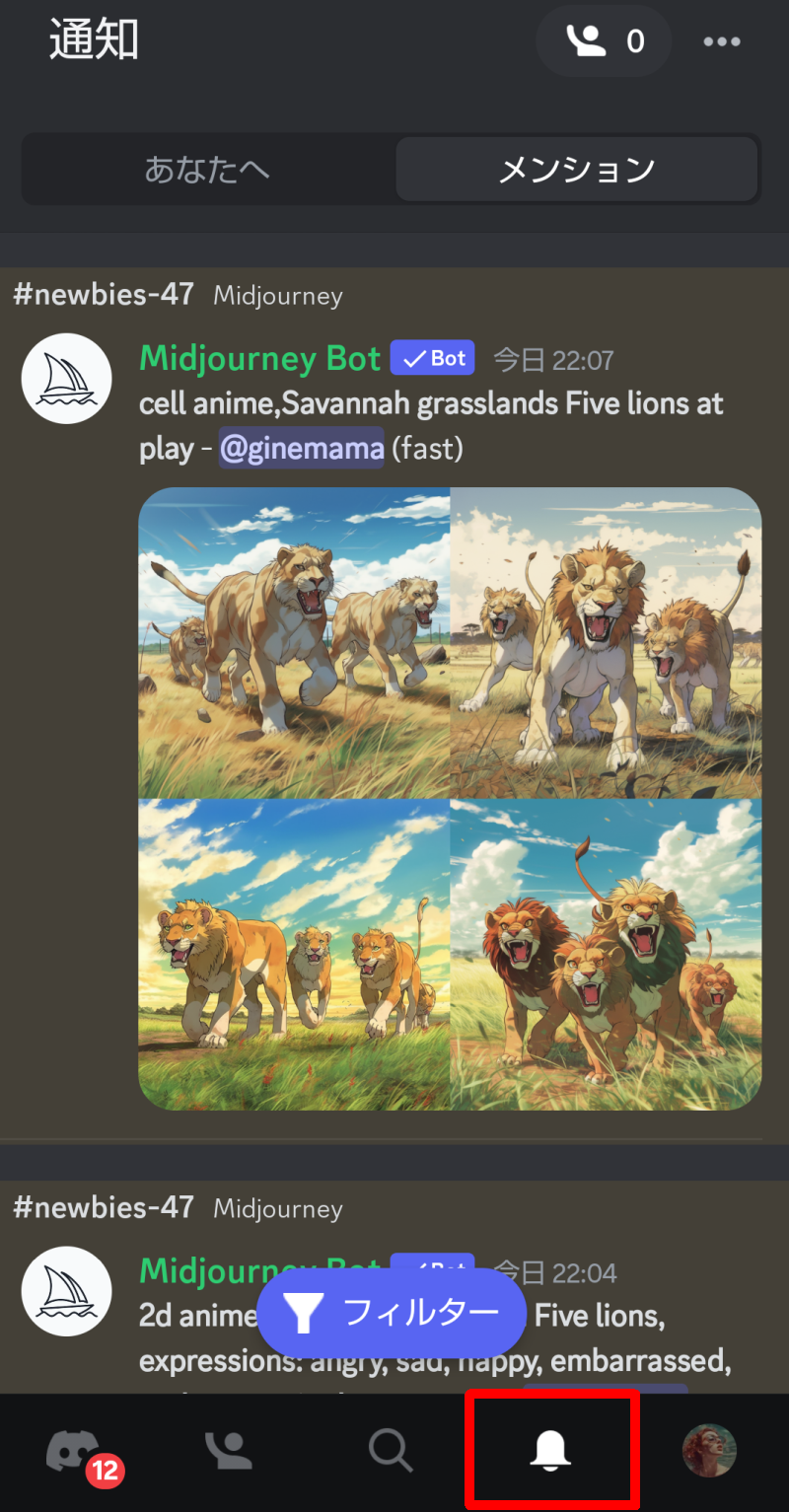
自分だけの場所で画像生成 無料と有料会員の違い
Midjourneyは当初は無料トライアルがあり25枚までは無料で画像生成が出来ました。
その時は「newbies-〇〇」という部屋で画像生成していました。
他の人も生成しているので自分の画像が行方不明にって探すのが大変でしたね。
ただ、他の人がどんなプロンプトで画像を生成しているのかを参考にできるというメリットもありますね。
2023年3月以降は無料トライアルは廃止。
現在はサブスクで月額の料金を払い有料会員となれば、画像生成ができます。
ただ、Midjourney側はまた無料トライアル期間を設けたいと言っているので、今後は再び無料になる場合もあります。
自分だけの場所で画像生成するには有料会員になる必要があります。
現在は有料プランしか画像生成が出来ないので、誰でも自分の場所で画像生成ができるという事になりますね。
私は200枚まで生成できる月額10ドルのプランに入っています。
初期だと「年払い」にになってると思うので「月払い」に変更しましょう。
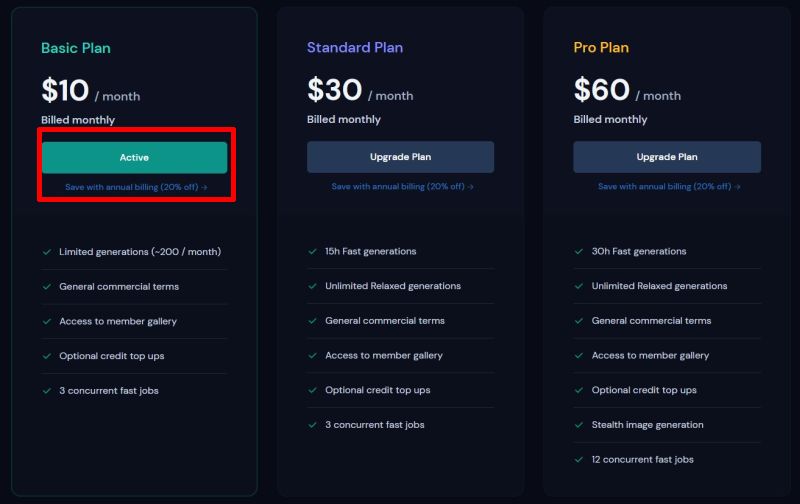
プロンプトで「/info」と打つと現在何枚生成しているかを確認しています。
私は現在、209枚を生成しています。
追加課金もしてないですし、自動的に引き落としもされてません。
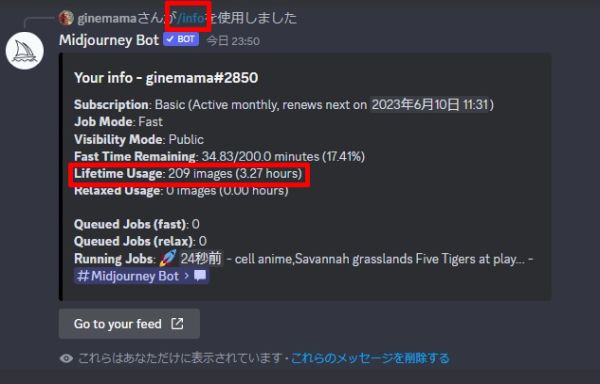
お手軽に自分だけの場所で画像を生成する方法
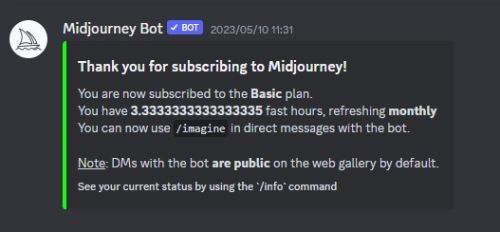
他の人からは見る事はできません。
全て自分が生成した画像だけが表示されますので探すのが楽です。
ダイレクトメッセージの場所の行き方は左上のDiscordのマークをクリック。
「Midjourney Bot」をクリックすると、「Midjourney Bot」とやり取りが出来る場所に行けます。
その場所の一番下にプロンプトを打ち込めば画像生成が出来ますよ。
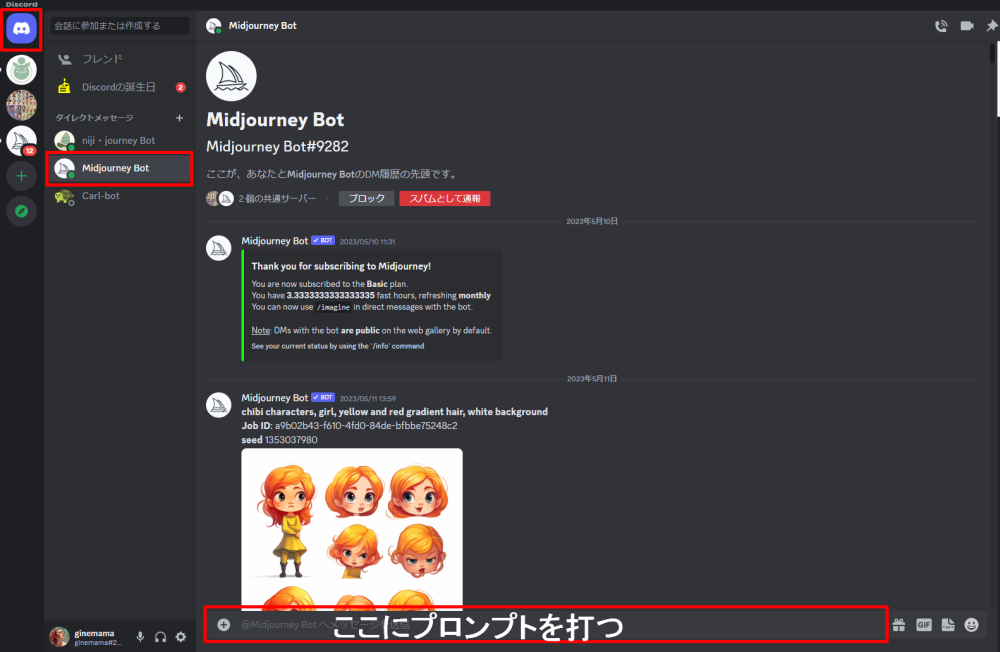
左上のDiscordのマークがメールのマークになってます。
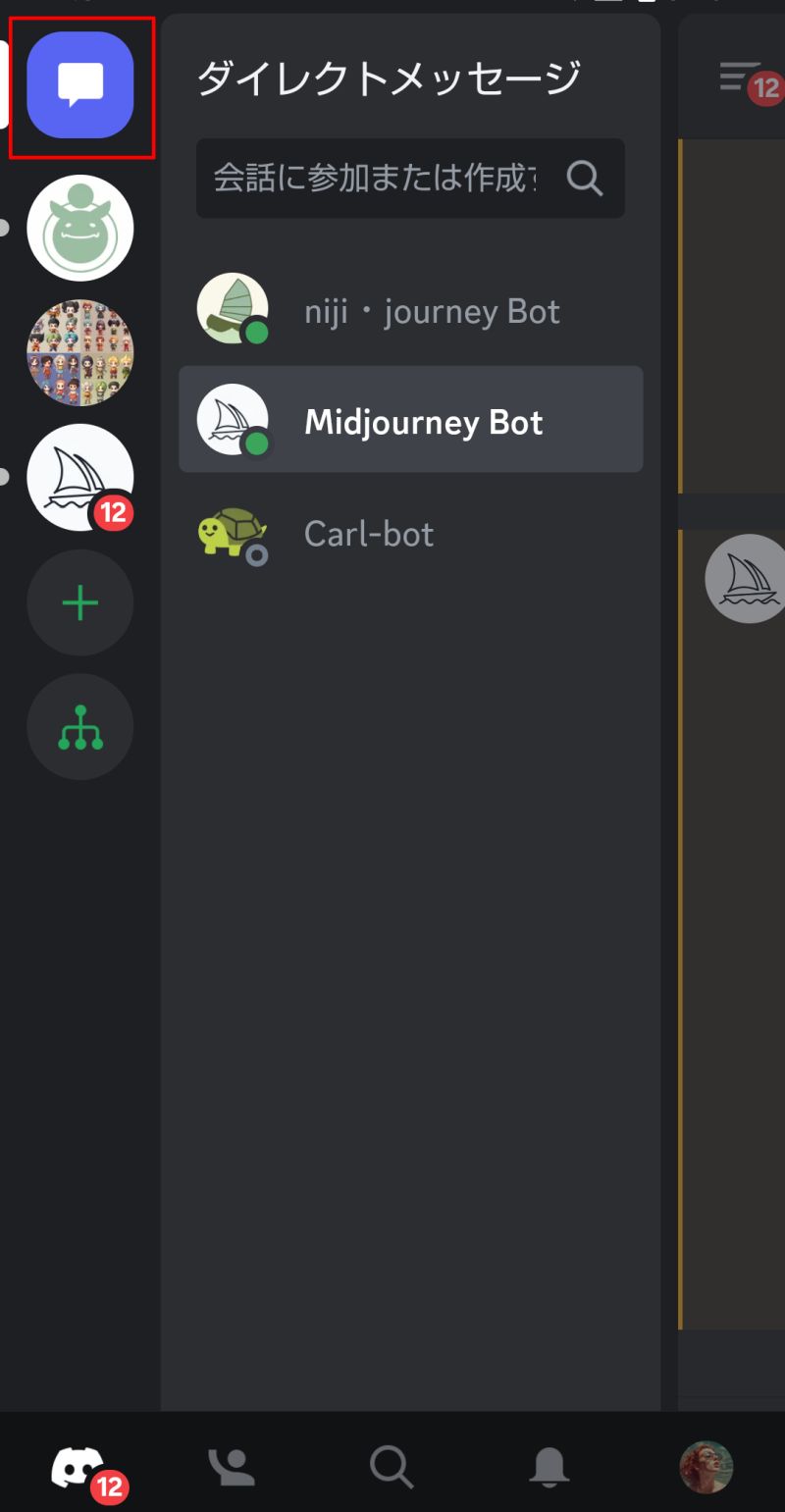
メンションの時は7日間で画像は消えてしまいます。
この「Midjourney Bot」の場所の期限は不明です。
1ヶ月近くが経過しても画像は残ったままです。
画像生成枚数を簡単に節約!更に画質がアップする
Midjourneyは画像生成できる枚数に制限があります。
なるべく節約したいですよね。
画像生成するとパターンが違う画像が4枚出てきます。
これで1枚消費という計算です。
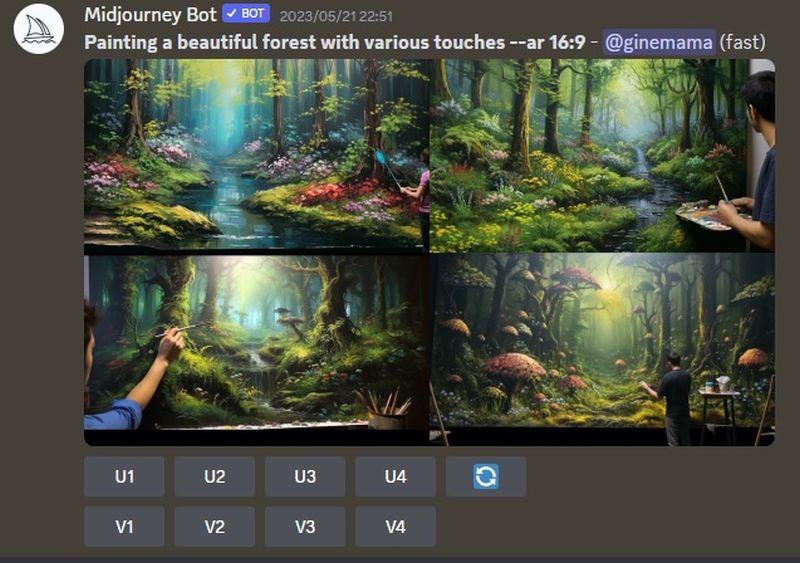
通常は使いたい画像をU1からU4 のどれかを選択してダウンロードします。
今回は「U1」を選択。
この時点で更に1枚消費されます。
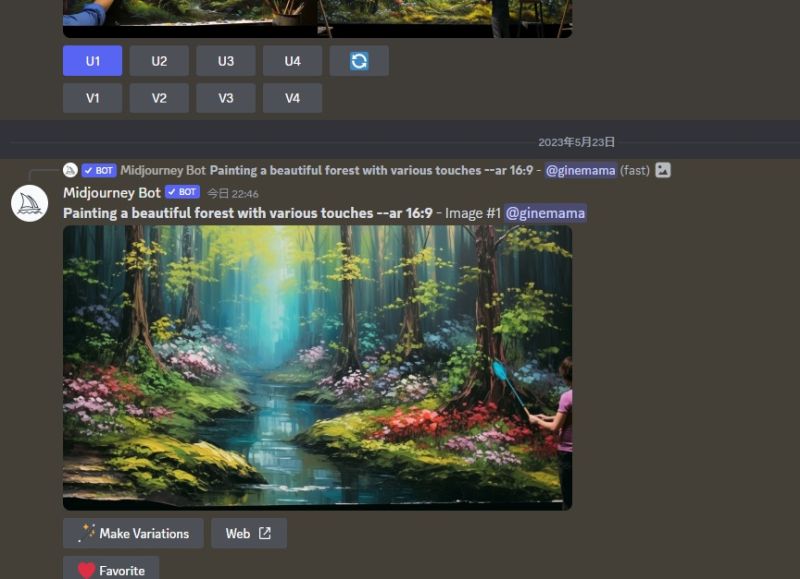
ダウンロードするとこんな感じです。
解像度は「1456×816」で容量は2MBです。

画像を生成して好みの1枚をダウンロードして使える状態にするのに2枚の消費です。
10ドルの200枚の画像生成が出来るプランなら、あと100回で終わってしまいますね。
節約する方法としては「U1」を押す前に画像をダウンロードします。
ダウンロードすると容量は約7MBで高画質の「2912×1632」の解像度になりました。
この画像を編集ソフトで切り抜きます。
好きな画像だけでもいいですし、4枚を切り抜いてもいいです。
Coko Tools というWEBで一括切り取りが出来るツールを使うと便利です。
縦横2列に設定してダウンロードするだけです。
ダウンロードされた画像ファイル4枚はZIPで圧縮されているので解凍すれば使えます。
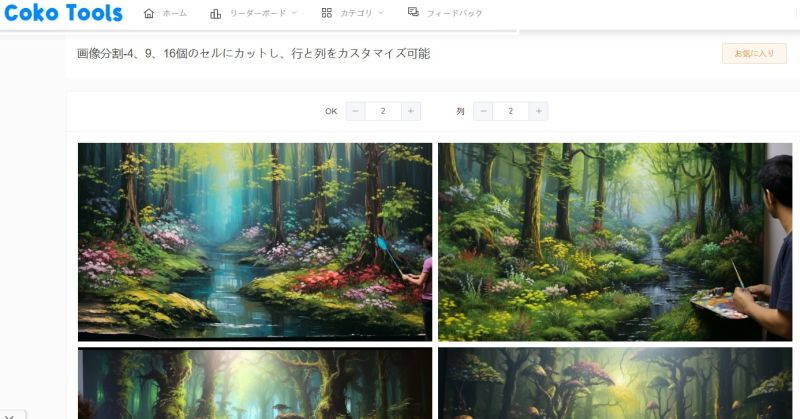
切り抜いた画像は「U1」で切り抜いた時と同様で解像度は「1456×816」で容量は2MBです。
このやり方なら消費枚数が1枚だけで出来上がります。
拡大すると若干粗い気もしますが、個人的には気になりません。
一応、解像度をAIで自動修復して上げるサービスがあるので使います。
upscale.mediaにアクセスして画像をアップロード
右側がAI補正による補正前と補正後の比較です。
「Download Image」でダウンロード。
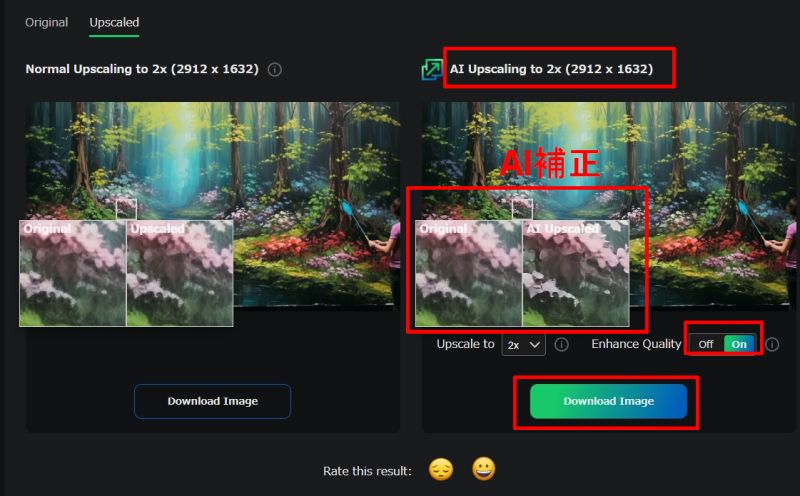
容量は約8MBで解像度は「2912×1632」のかなり綺麗な画像に仕上がりました。

【合計消費枚数:2枚】
ツールで切り取ってAI補正すれば解像度は「2912×1632」
【合計消費枚数:1枚】
こちらの方が綺麗な画像を消費枚数を1枚で作成できるのでお得です。
自分だけのサーバーで画像を分かりやすく整理整頓する方法
完成図はこんな感じです。
左の青いアイコンは作成して任意の名前を付けたサーバーです。
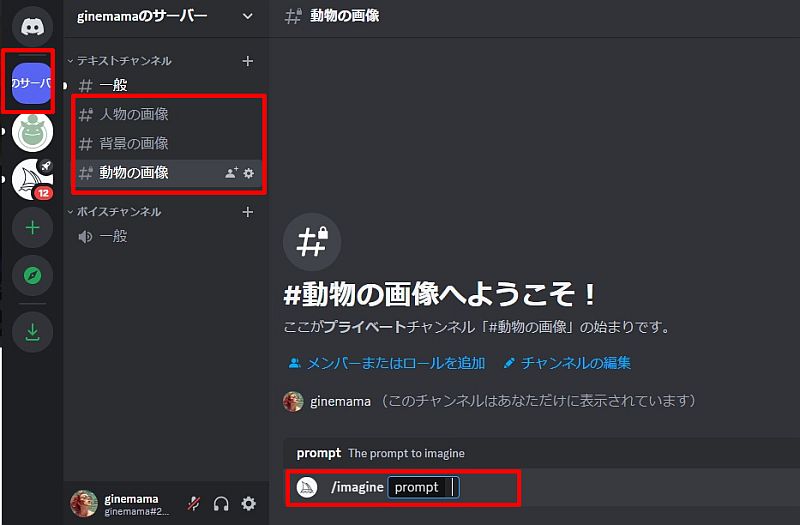
各部屋(チャンネル)は名前も個数も自由なので「人物の画像」「背景の画像」「動物の画像」と付けました。
各チャンネルで画像生成が可能なので、探しやすいですし、もちろん自分が生成した画像しか表示されないので見やすいです。
パソコンもスマホもやり方は一緒です。
左の「+」マークをクリック。
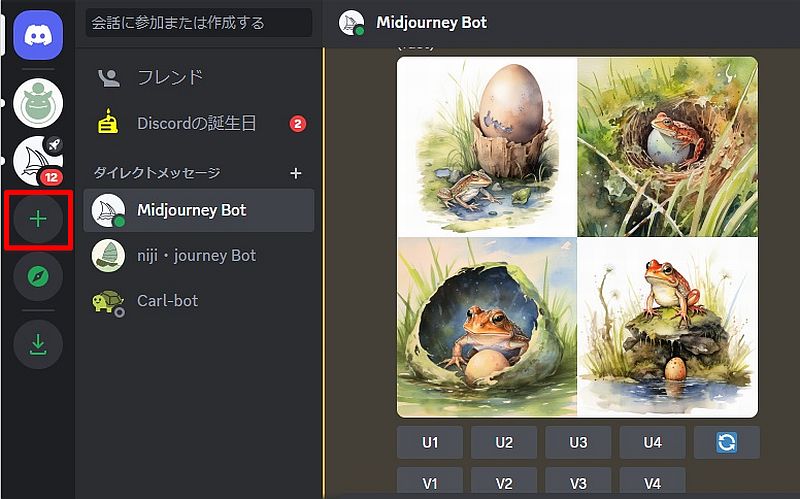
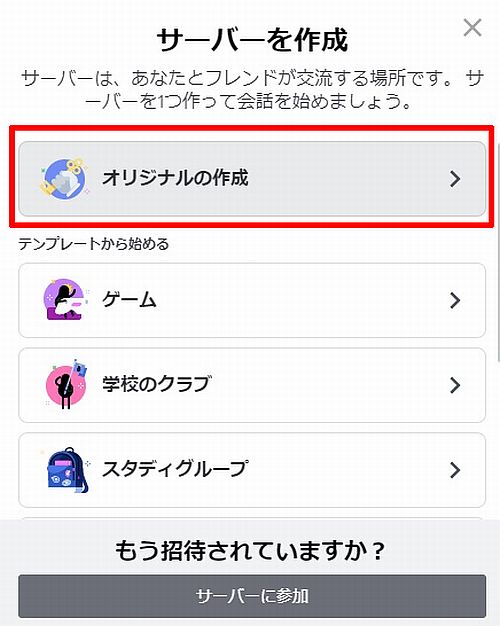
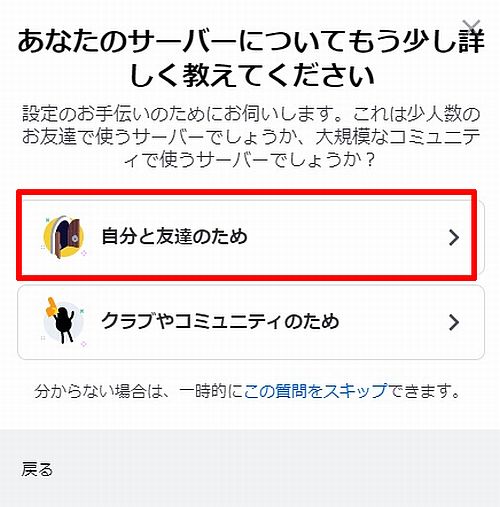
「新規作成」をクリック。
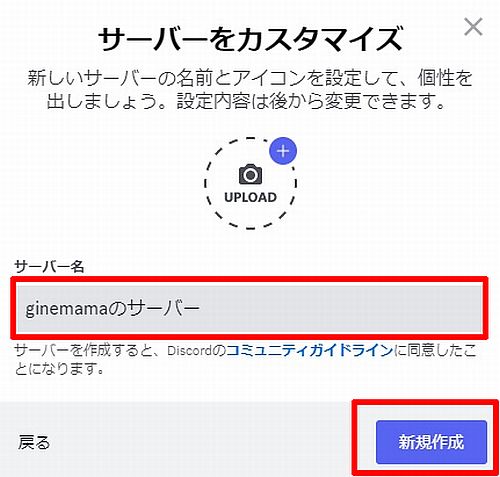
初期で「#一般」というい部屋(チャンネル)があります。
その上の「+」マークをクリックして好きなチャンネルを作りましょう。
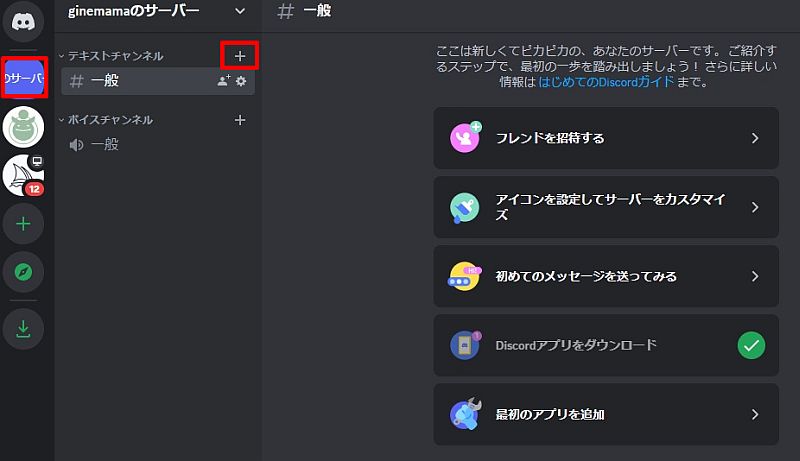
プライベートチャンネルのON、OFFはサーバーに誰かを呼んだ時に、見られたくないチャンネルがある人はONにしましょう。
画像を見られる事はありません。
誰も呼ぶ事が無い人はどちらでもいいです。
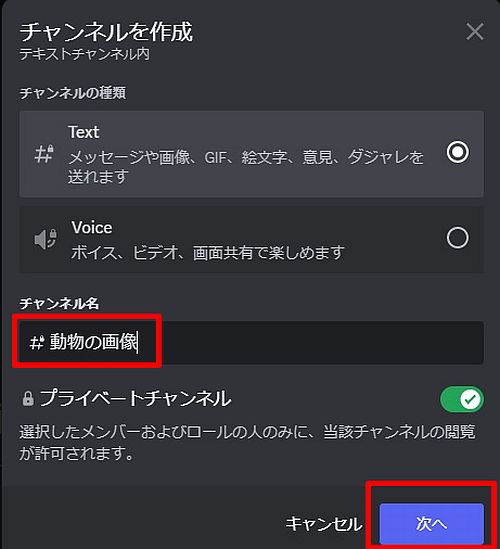
「スキップ」しましょう。
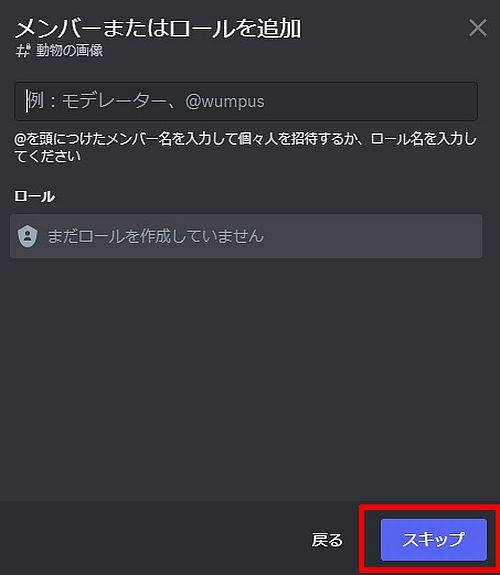
作りたい数だけ繰り返しましょう。
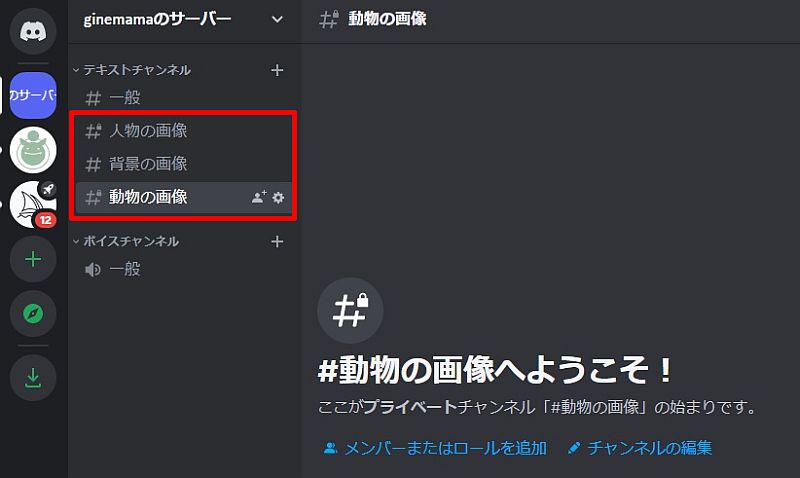
作成したサーバーに「Midjourney bot」がいないので「/image pronpt」が使えません。
「Midjourney bot」を呼び込む必要があります。
左上の青いアイコンをクリックして「Midjourney bot」をクリック。
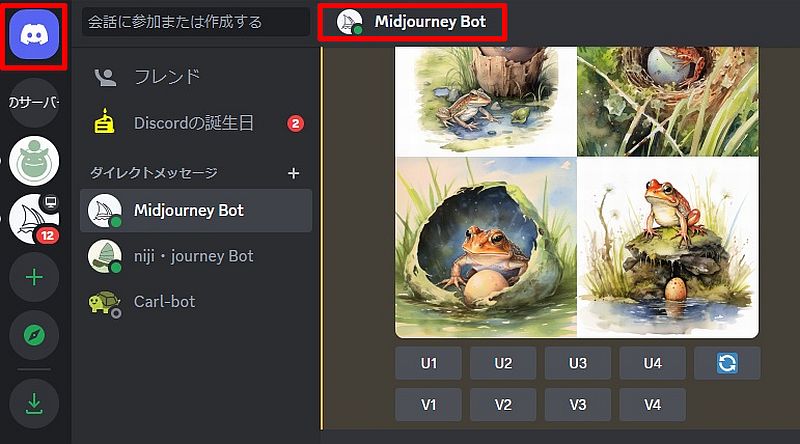
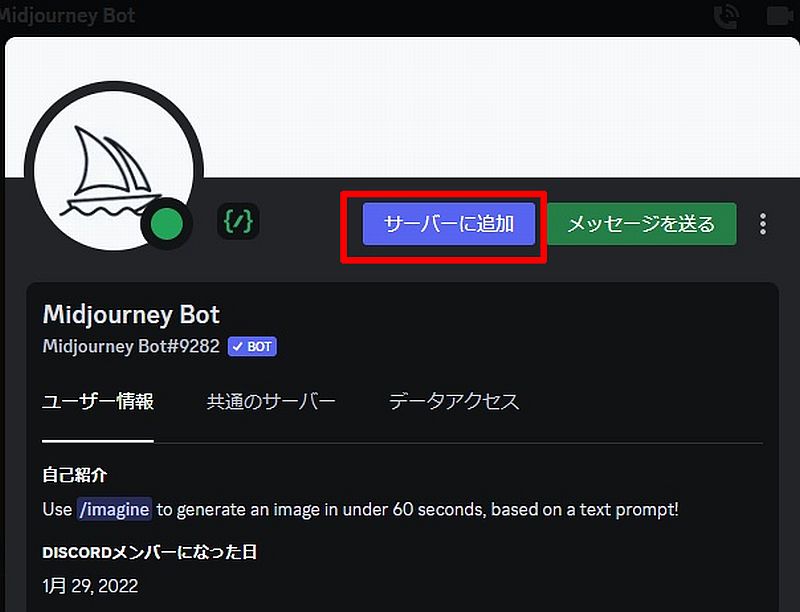
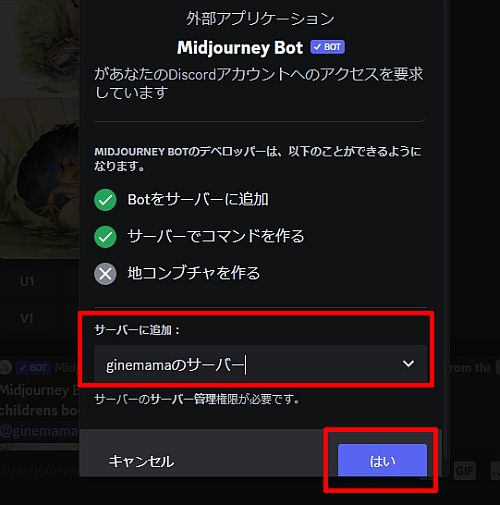
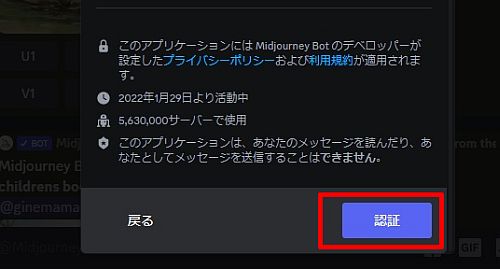
プログラムによる自動登録かどうかの疑惑をかけられるので「私は人間です。」をチェック。
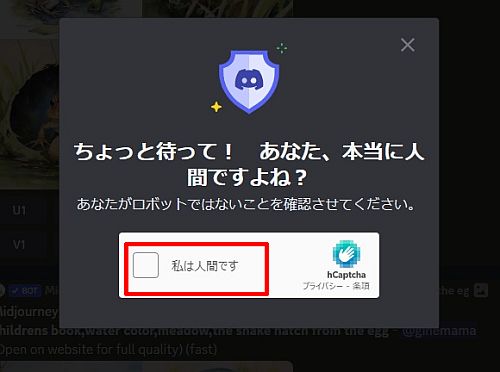
自身で作成したサーバーの中にある、部屋(チャンネル)に入りましょう。
例では「動物の画像」というチャンネルに入っています
これで通常通り「/image pront」が使えて画像生成が可能となります。
サーバーを作ってチャンネルを作ってカテゴリ分けした方が、後から探すときにとても楽になります。
どれくらいの期限保存されるのかは不明です。
念のために気に入った画像は早めにダウンロードして保存しておいた方がよいとは思います。

コメント